The Advanced Search tab provides the capability for more detailed searches when looking for specific data and information about your jobs and candidates. Learn more below.
Table of Contents
- How to Run a Search
- Save a Query
- Additional Query Options
- Modify a Table
- Export a Table
- Currently Available Data
How to Run a Search
- Begin by selecting the filters you'd like to use for searching
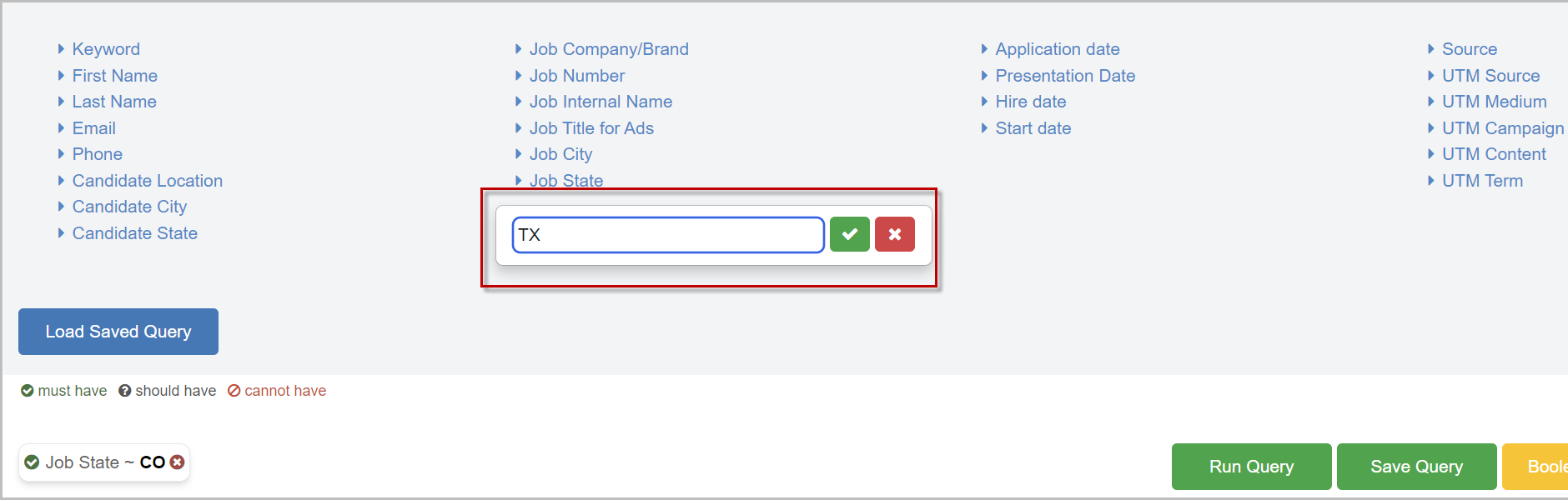
-
- Click on the applicable filter and enter the content of your search
- Some filters will have a drop-down menu containing the filtering options you can select. These are currently only available in the Job tab
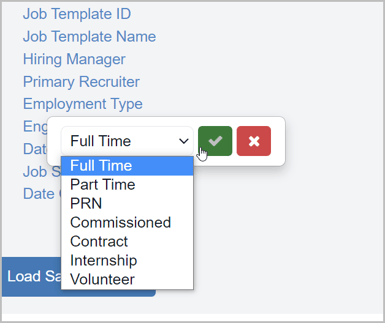
- When applying more than one filter, use the icon to the left of the filter to change whether the query must have, should have, or cannot have the applied filter
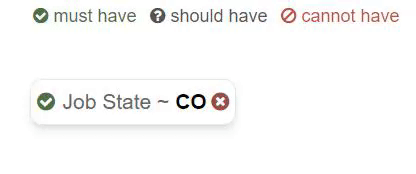
- Once all filters are applied, click Run Query to begin the search
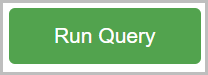
- Below the search, you can find the table of data based on your search
Save a Query
Queries with applied filters can be saved for future use by following these steps.
- Once you've successfully run the query, click Save Query
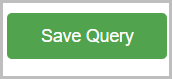
- In the pop-up window, name the query and set the visibility
- Click Save
- To re-use a saved query, click Load Saved Query
Additional Query Options
- Boolean Filter - Write your own boolean query and run it rather than building a query using the filters
- Clear Filters - Clear all applied filters at once
Modify a Table
Once a search query has been made, you can modify the table to display the data how you'd like.
- Click the Up arrow in the center of the page to hide the search query options
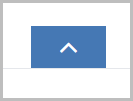
- Click Adjust Columns to toggle on/off the columns of data you'd like to display in the table
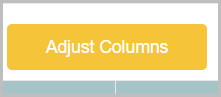
- Use the check boxes to select and de-select columns you'd like to have in your table. The first check box selects and de-selects all columns
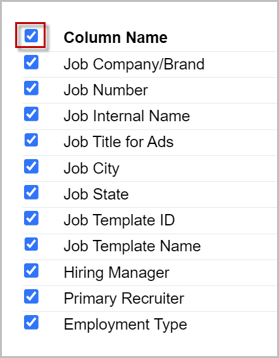
- Click Save to save the column adjustments
- Use the check boxes to select and de-select columns you'd like to have in your table. The first check box selects and de-selects all columns
Once columns are adjusted, you must re-run the query!
- Click and drag the Column Heading to move the location of the column
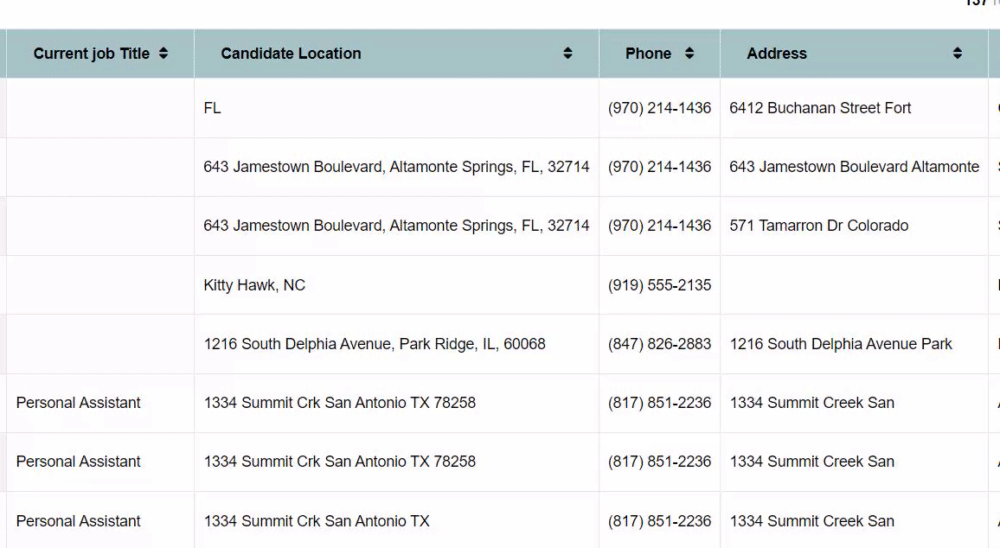
All Columns before Email cannot be moved or modified!
- Click on the Open Page icon to view the Candidate's profile page

Export a Table
If you'd like to export the data in the table as a CSV, follow these steps.
- Use the check box on the left side of the table to select the rows of data you'd like to export
- Use the Header check box to select all rows
- Click Actions>Download CSV
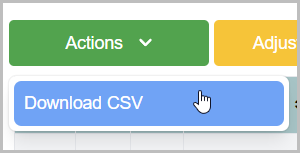
- A CSV file will instantly be downloaded to your computer and can be found in your downloads folder/location
Currently Available Data
The following data is currently available, under the applicable tab, to search using advanced search queries.
Candidate
Running an advanced search in the Candidate tab returns information and data about your candidates.
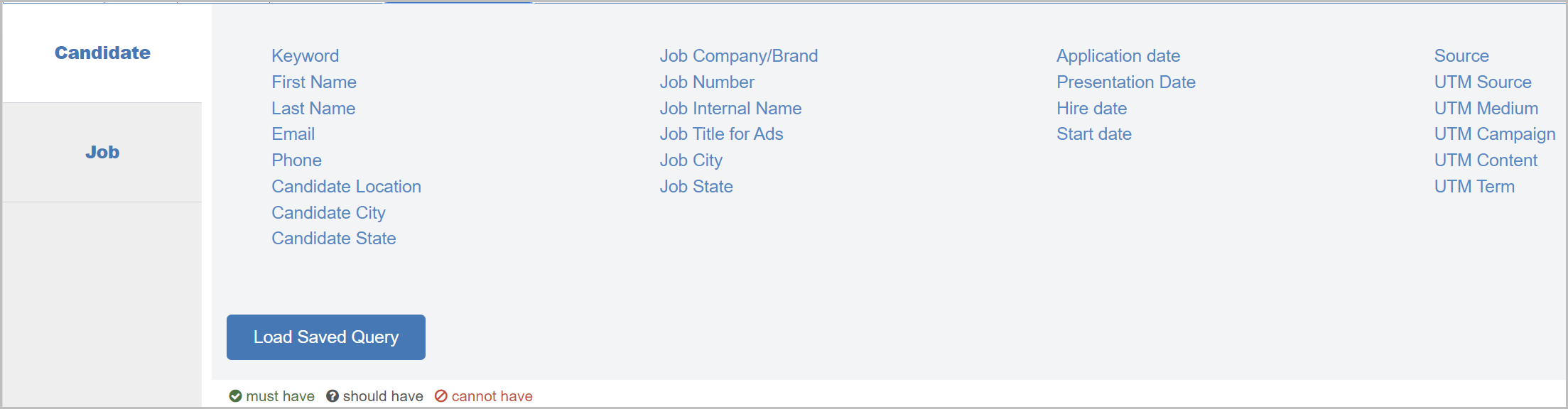
Job
Running an advanced search in the Job tab returns information and data for your jobs.
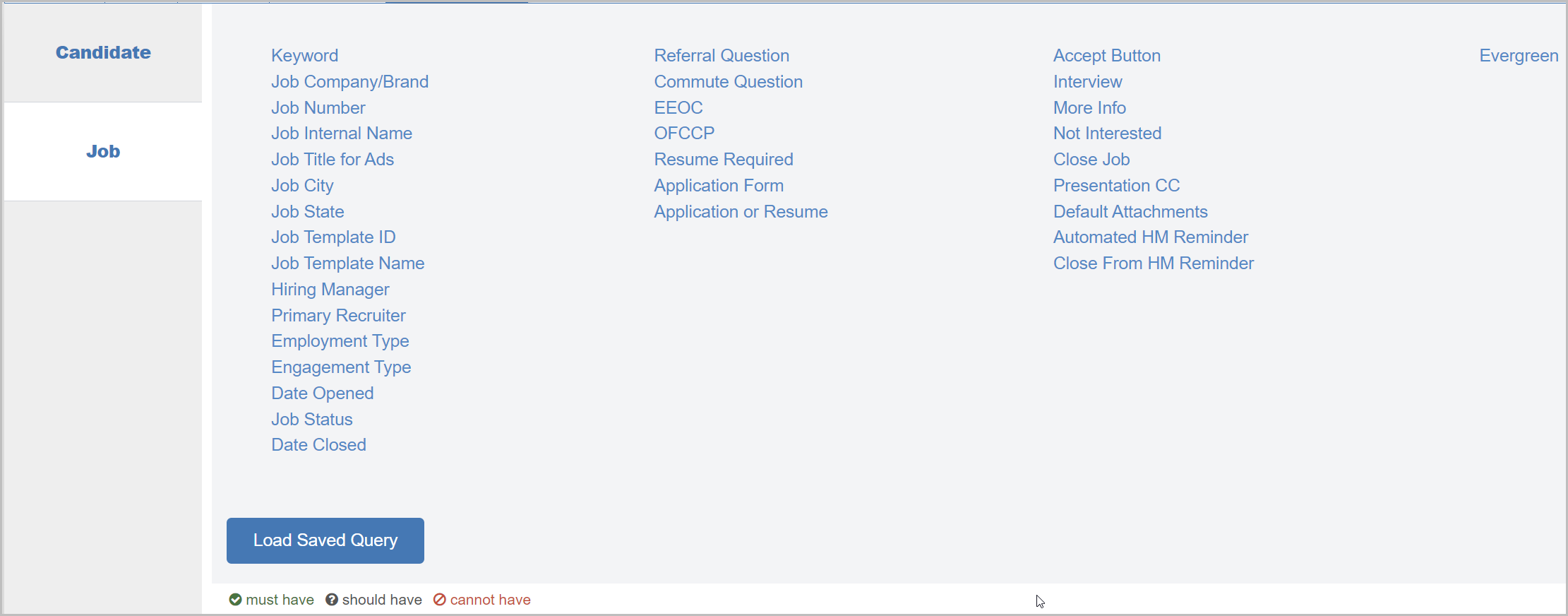
For questions, comments, or issues, please contact us!
Want to provide more feedback about this article? Submit Feedback Here!