Using an integration with Universal Background Screening (UBS) allows you to view and request background checks to ensure your candidates meet your job's requirements.
This guide assumes that you already have an account with UBS. If you do not, you will need to contact UBS prior to following these steps.
Table of Contents
Configure the ESS Integration
Configuration is almost always handled by Talentcare and typically does not need to be modified later on. If you would like to have an UBS Integration configured, please contact your Client Executive for assistance.
Configure Permissions
Once the integration is configured, you will need to configure permissions for users and groups within your company.
- Determine which User Group you'd like to edit permissions for, and head to the appropriate location in User Management
For more information about editing user and group permissions, visit: Manage User Group Permissions
- Under the Additional Features section, locate the following permissions, and turn them on.
- View Background Screening Status - Provides the user group access to only view the status of a background check via the candidate profile
- Request Background Check - Allows the user group to request a background check for a candidate
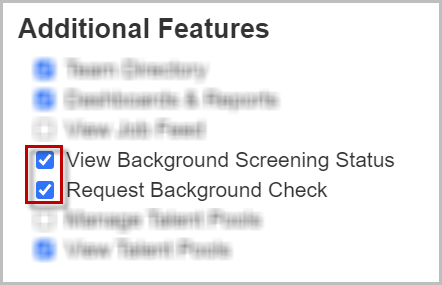
- Once the permissions have been set, click Save
How to use Background Screening Services
Once configuration and permissions are set, you can now use UBS for your background screening services. How you can use the background screening services is dependent upon which permissions are provided to your user group, and are outlined below.
Background Screening Services can only be used with candidates that have been moved to the Offer Pending status!
View Background Screening Status
- Locate your candidate that has been moved to Offer Pending status and click on the candidate card to view the candidate's profile
- Under the Questions & Assessments section, locate the Universal Background Screening background check
- To the right of the background check, you will see a status button that provides you with a quick update on the status of the background check
Status Types
|
Not Requested |
The background check request has not been initiated |
| Requested | The background check has been requested, but the candidate has not been processed |
| Accepted | The background request has been accepted but still needs to be completed by the candidate |
| In Progress | The candidate has completed the background check and it is being processed |
| View Results | View the results for the background check |
| Error! | There was an issue with the background check request |
Request Background Check
- Locate your candidate that has been moved to Offer Pending status and click on the candidate card to view the candidate's profile
- Under the Questions & Assessments section, locate the Universal Background Screening background check
- To the right of the background check, click the Initiate button
- In the pop-up window, select the package you would like to run, then click Accept
- If the background check request was successful, the Initiate button will change to the Requested button
Status Types
| Initiate | Initiate the background check request |
| Requested | The background check has been requested, but the candidate has not been processed |
| Accepted | The background request has been accepted but still needs to be completed by the candidate |
| In Progress | The candidate has completed the background check and it is being processed |
| View Results | View the results for the background check |
| Error! | There was an issue with the background check request |
For questions, comments, or issues, please contact us!