Learn about our password requirements and how to change your account password
Table of Contents
Password Rules and Requirements
Rules for Account Passwords
- Your password expires after 180 days
- After 3 failed login attempts within one minute, you are unable to attempt to sign in again for one minute
- After one minute has passed, you can attempt to sign in again
- When changing your password, you cannot use your most recently used password
New Password Requirements
Your new password MUST follow these parameters:
- A minimum of 8 total characters
- Your new password must be a combination of uppercase and lowercase letters
- Your password must include at least one number
- Your password must contain at least one special character (!.,?@#$%&*-_)
An example of a useable password: T@lentcAr3!
Change your Password
At any time, you can change or reset your password. There are several instances in which you are required to change your password, such as if your password has expired. To successfully change your password, follow the steps below to either change it from the Sign in Screen, or from within the ATS.
From the Sign in Screen
If your password has expired, or you've forgotten it, proceed to the sign in screen as you would when signing in.
- Locate and click Reset Password
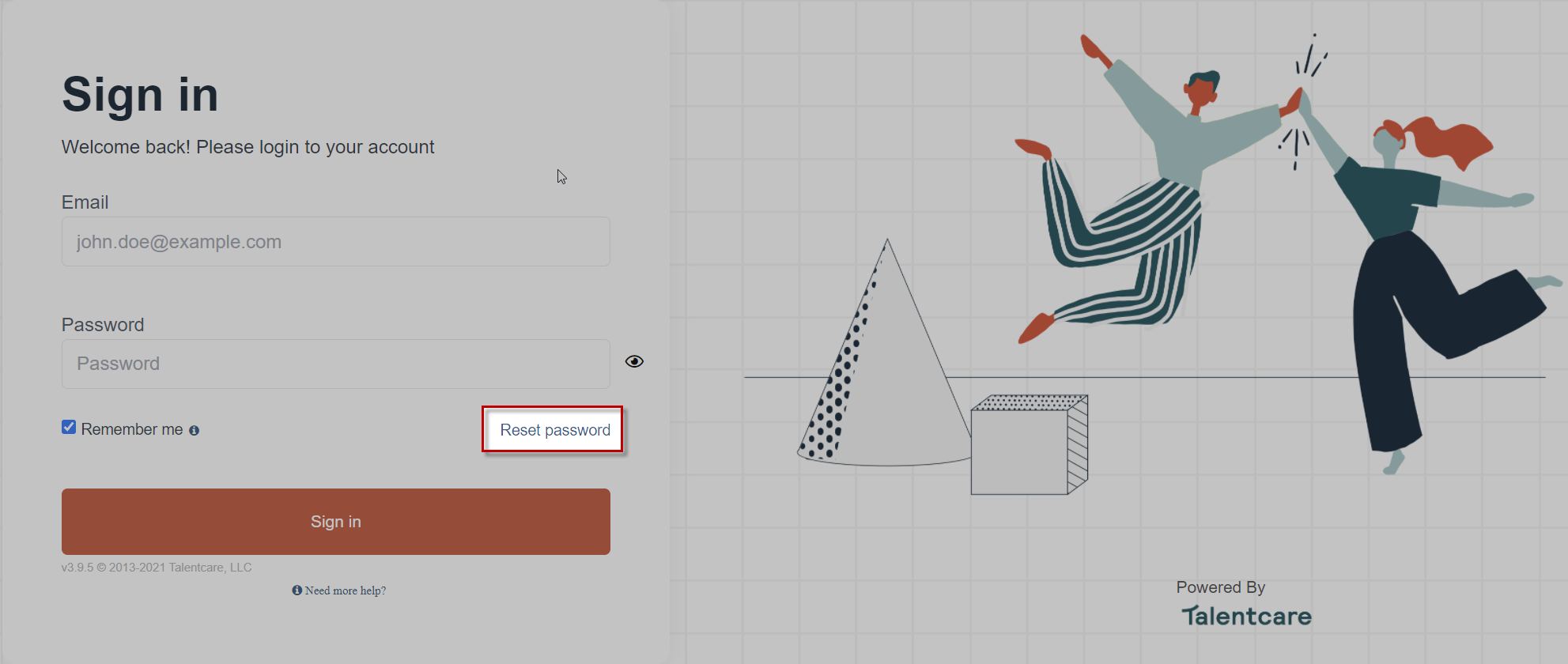
- Enter your email address associated with the ATS, then click Send Email
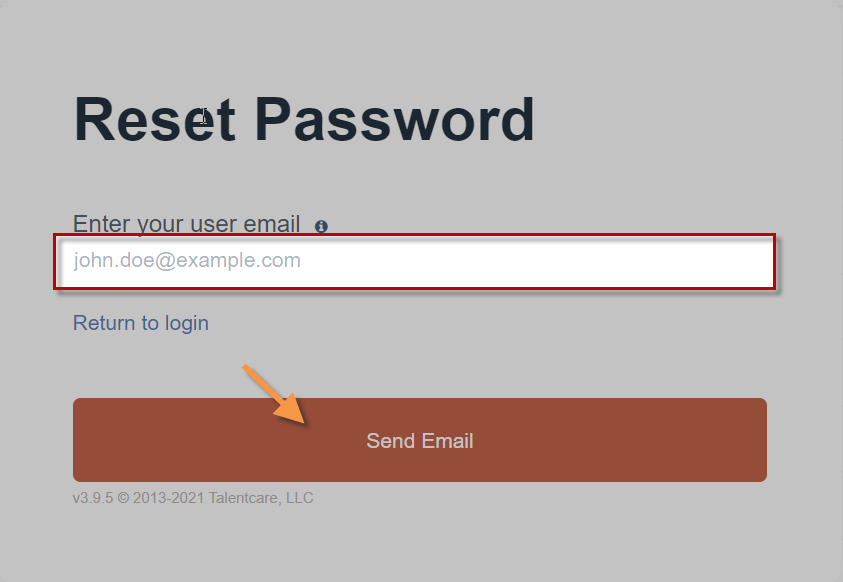
- Once you see confirmation, you will receive a password reset email in your Inbox, with a link to reset your password
- In your Inbox, locate the password reset email, and click the Reset Now button
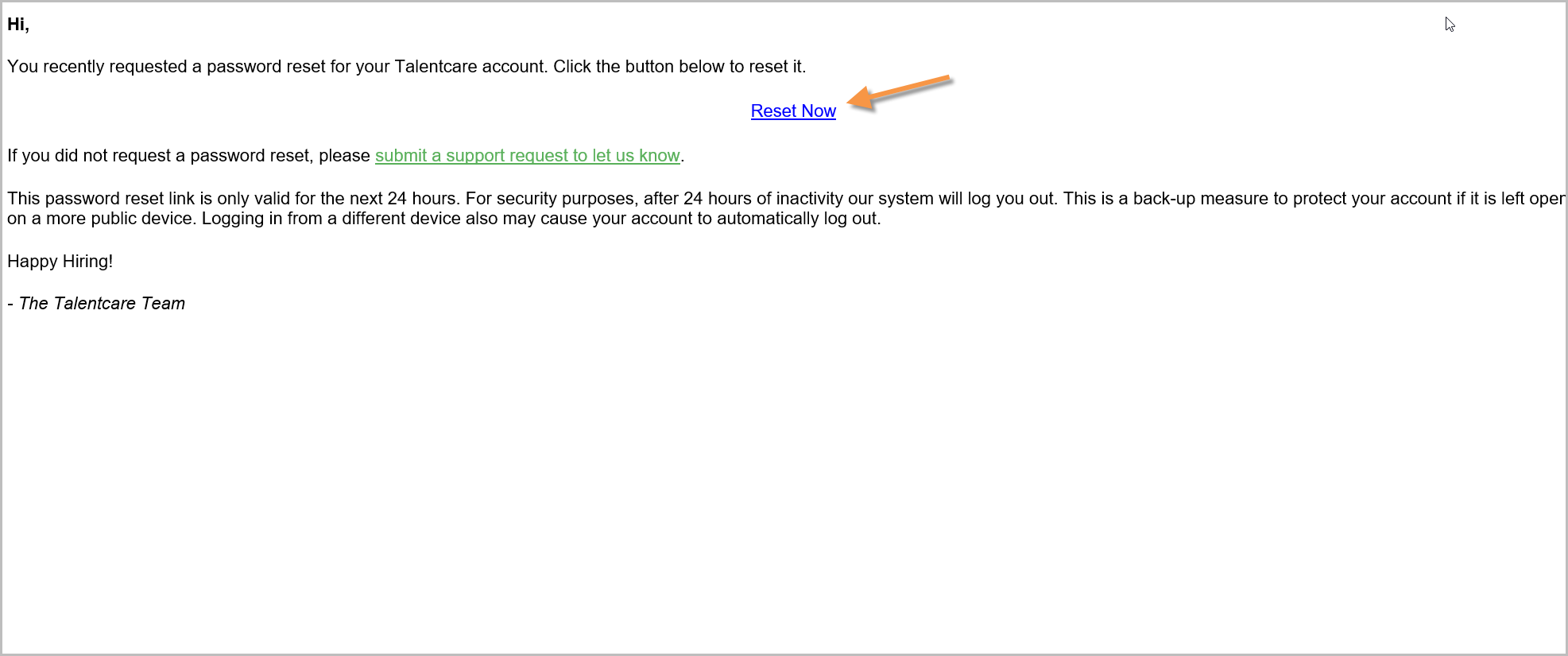
- Enter a new password, following the Password Requirements, and confirm by re-entering the password
- You may elect to Remember this Device if you are using your own personal computer. If the computer is shared, this option is not recommended
- Click the Reset Password button once you are finished
- Once you receive confirmation, head back to the sign in screen and sign in using your email address and new password
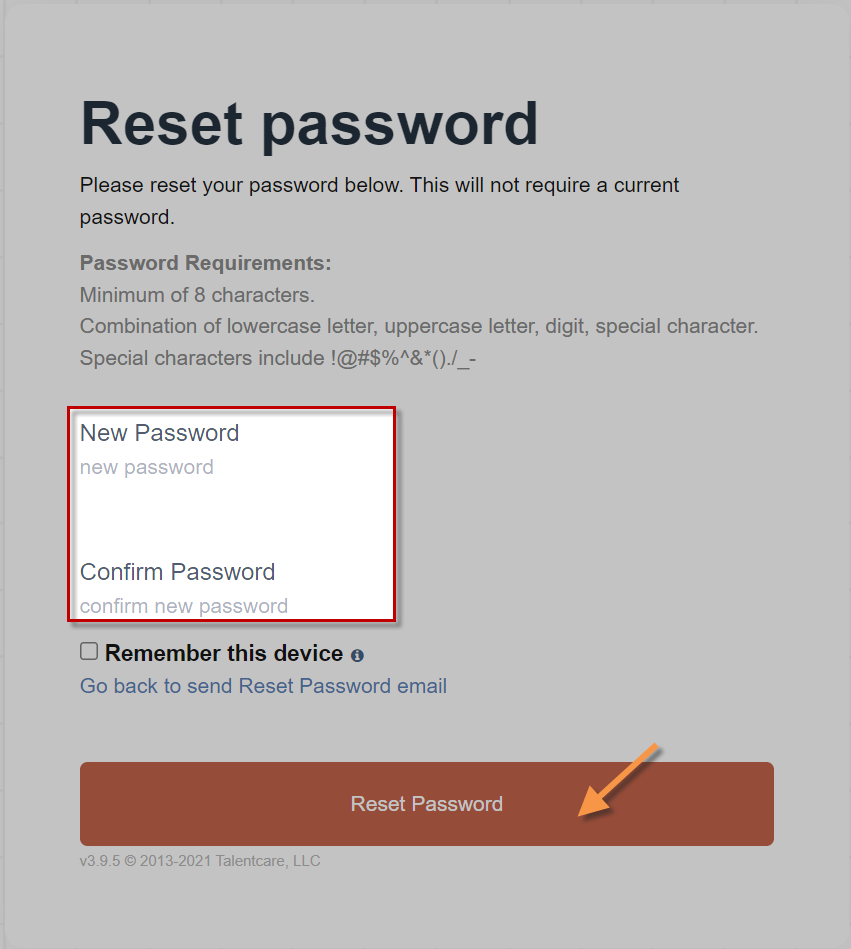
From Within the ATS
You can change your password while signed in to the ATS. This may be required if you ever forget your password, but your system has cached the forgotten password and automatically signs you in.
- Click Menu>My Account>Account Settings>Account
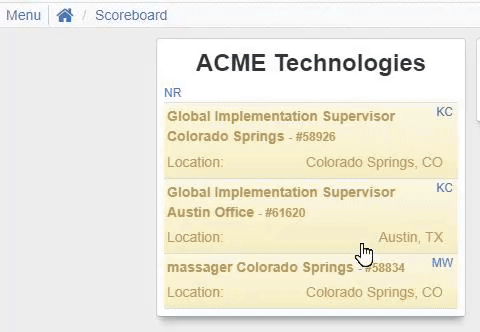
- Scroll to the bottom of the Account page and click the Change Password button
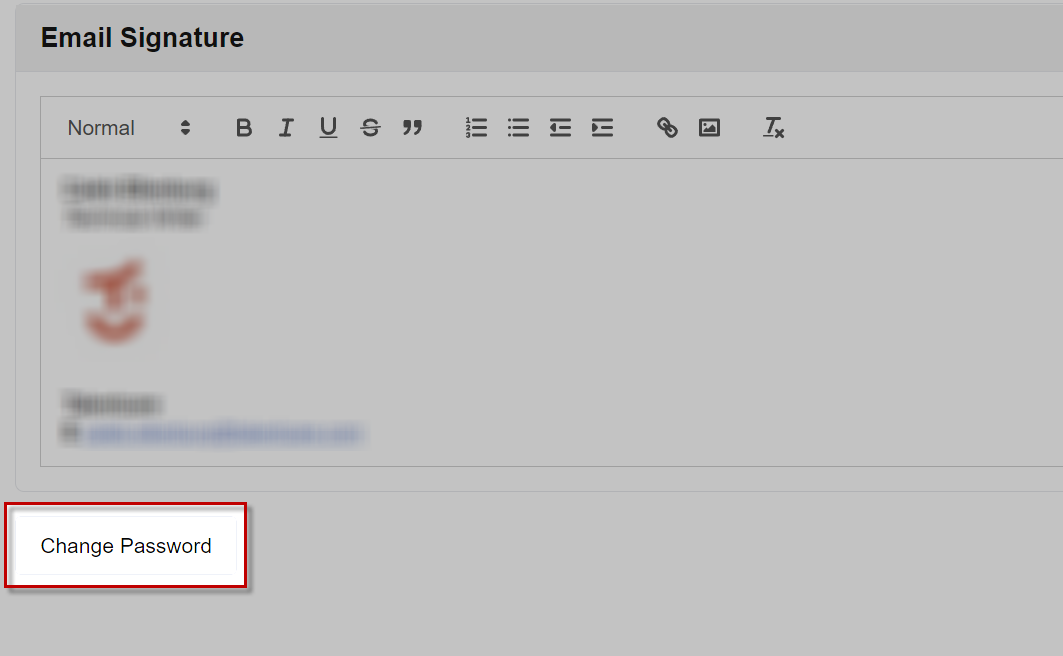
- Unless it has been auto-filled, enter your Current Password, and then your New Password. Make sure that you enter the same password in the Confirm New Password field
If you've forgotten your Current Password, click the Send email link to change button!
- Once all fields are completed, click the Change Password button
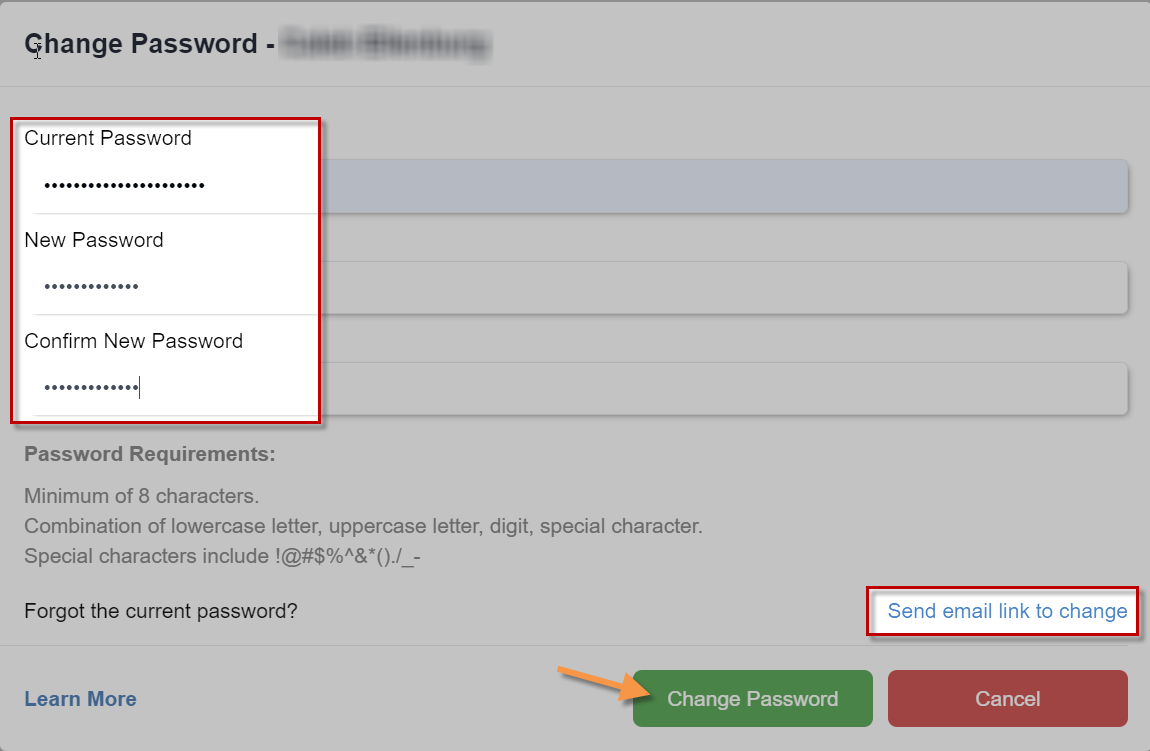
- Your password is now set! Be sure to save it and use it the next time you sign in
For questions, comments, or issues, please contact us!