Purchasing advertising for your jobs is now easier than ever with our ATS' Paid Job Ads feature.
Table of Contents
Enable Advertising
In order to use the Paid Advertising features, access and permission must first be enabled.
Some features may not be available due to your User Type configuration. Please contact us for questions or issues.
- To provide access, Click Menu>Administration>System Administration>User Management>User Groups
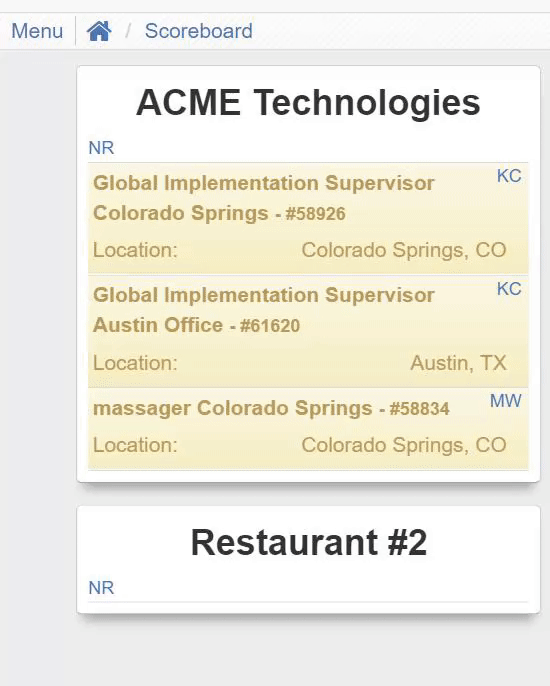
- Locate the Job Ad Management section and check the boxes to give access to Request Ads and Make in App Purchases
- Request Ads - Gives the user group the ability to request ads, but does not allow purchasing of ads
- Make in App Purchases - Gives the user group the ability to request ads as well as purchase the ads that are requested
The Advertising Tab
- Locate the Advertising tab in the top-right of the ATS to see what options you have for purchasing advertising
Navigation
Paid Advertising
The Paid Advertising tab is the first tab under Advertising.
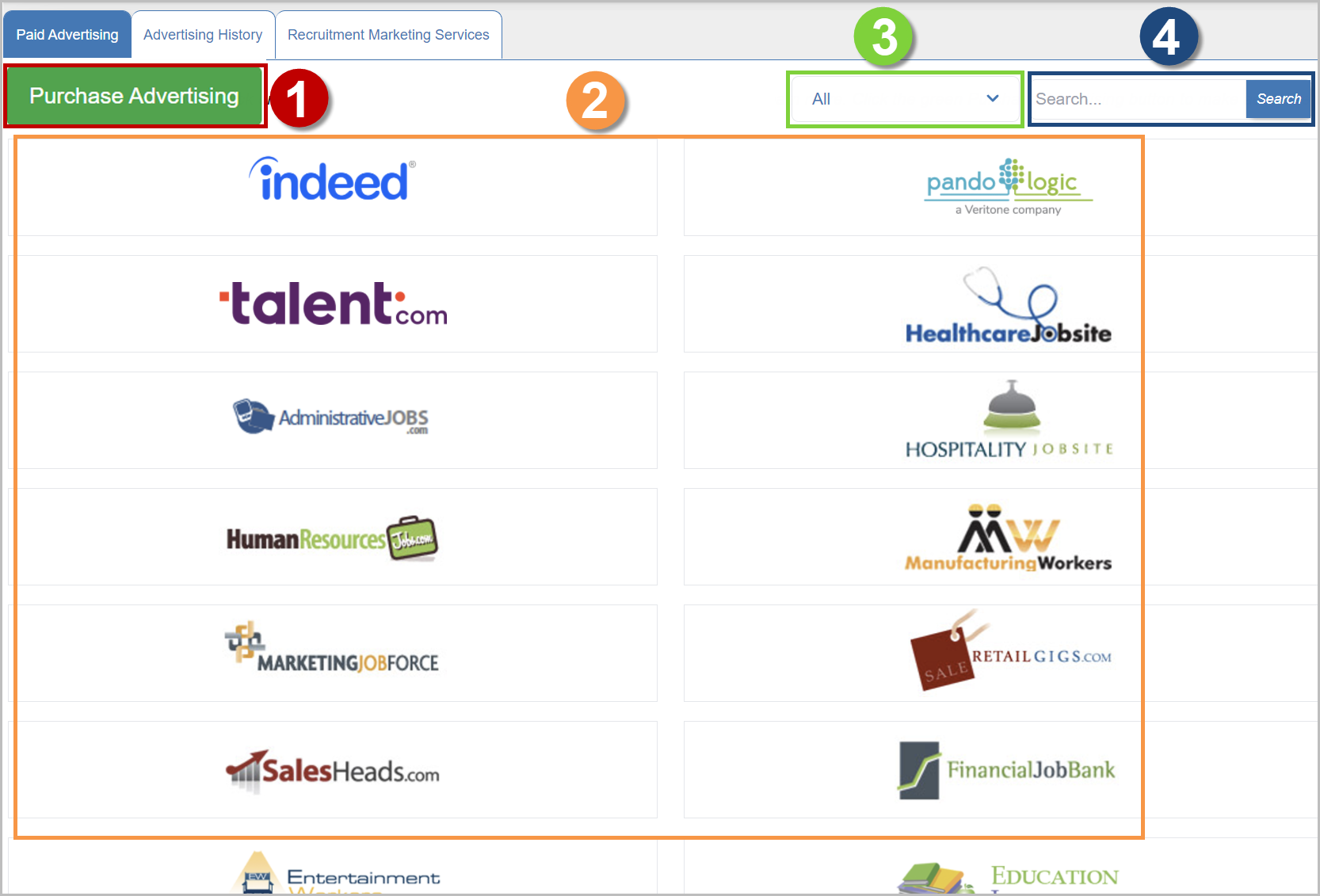
- Purchase Advertising - This button begins the process of purchasing an ad with one of the available Job Boards
- Available Job Boards - Click on any of the Job Board logos to learn more about the company and advertising pricing options
- Filter - Use this drop-down menu to narrow down your list of Job Boards based on specific categories
- Search - Have a specific Job Board in mind? Use the Search bar to type in the name of your Job Board to find it in the list
Advertising History
The Advertising History tab provides information and the status of requested and purchased Job Ads.
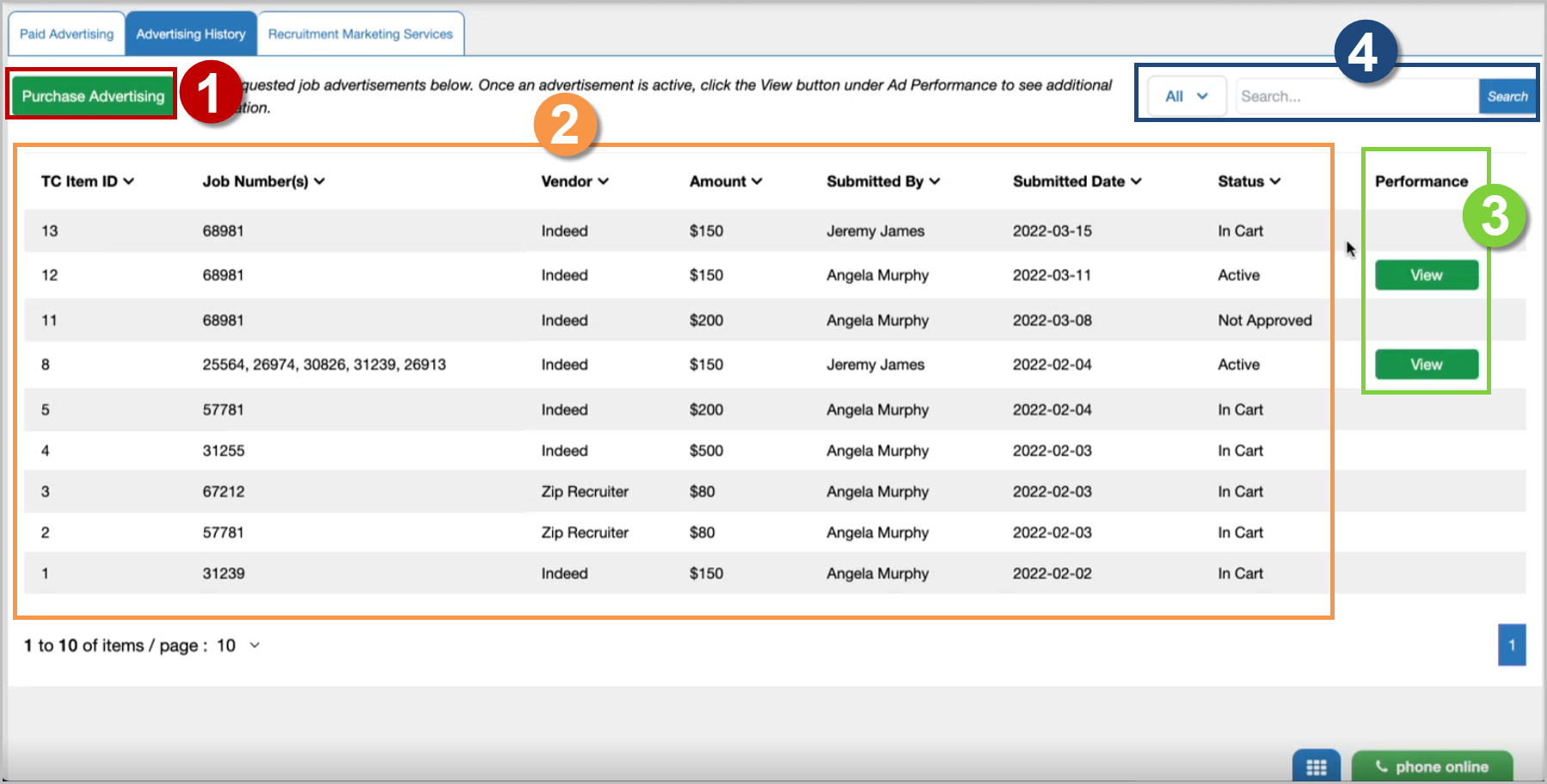
- Purchase Advertising - This button begins the process of purchasing an ad with one of the available Job Boards
- Ad History - Find information about your requested job ads
- Performance - Once an ad is set to Active, you will be able to see detailed information and performance metrics by clicking the View button
- Filter and Search - Filter your job ads by specific categories or search for a specific ad
Recruitment Marketing Services
The Recruitment Marketing Services tab provides more detailed information about the services we offer and why you should choose Talentcare for your Recruitment Marketing needs!
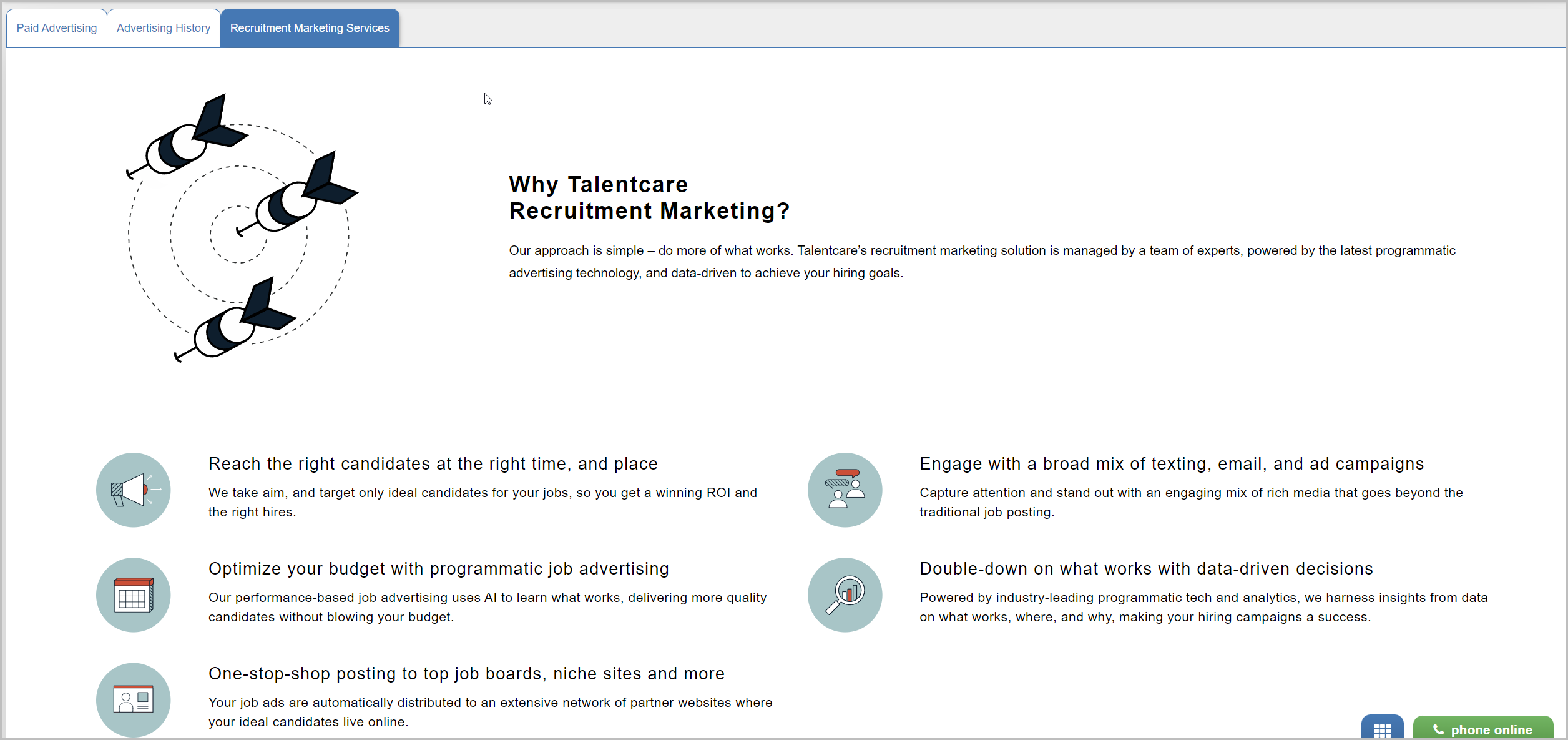
Shopping Cart
Once you've elected to purchase an ad, you will find the ad in your Shopping Cart. You can access your Shopping Cart by doing one of the following:
- Click the Blue Cart icon near the top-right menu on your screen
- Click Menu>Purchases>Shopping Cart
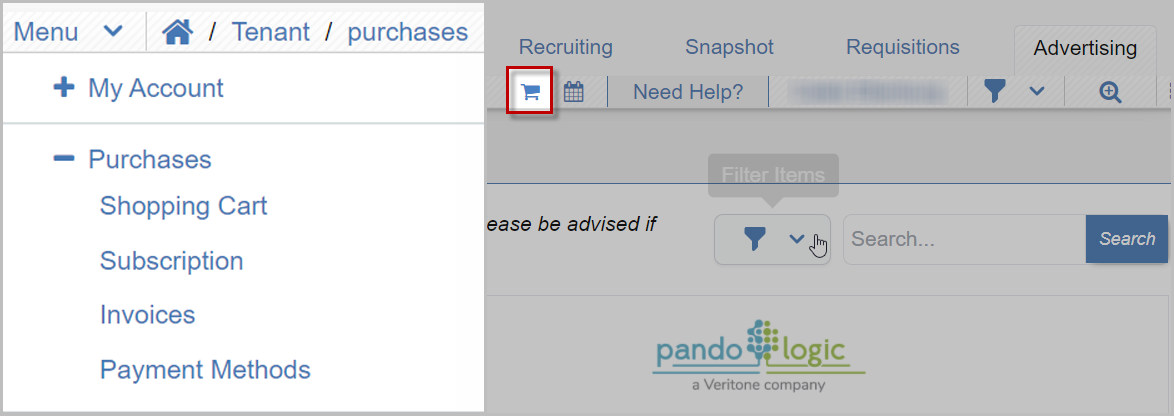
- Shopping Cart - Here you will find a list of all ads you have added to your Cart
- Subscriptions - Currently in development Here you can find a list of your 3rd Party subscriptions
- Invoices - Here you can find detailed information about your invoices for job ad purchases
- Payment Methods - Here you can find a list of added/used payment methods
How to Purchase an Ad
Available Job Boards
The following job boards are currently available
- Indeed - Boost your job’s visibility in Indeed search results with a sponsored job campaign
- ZipRecruiter - Increase the reach of your ZipRecruiter job post and improve the candidate experience with a ZipRecruiter job boost
- PandoLogic - Boost your reach with the power of programmatic, using PandoBoost, powered by PandoLogic
- JobCase - Quickly connect with workers you want to hire by using JobCase
- Job Boards powered by Nexxt - Any job boards that are Powered by Nexxt will post to all other job boards that are Powered by Nexxt
Purchase Advertising
There are three methods that can be used for navigating to the Purchase Advertising button:
- From the ATS Home Page - Click the Advertising tab in the top-right corner>Select Purchase Advertising
- From the Company - Click the Advertising tab in the top-right corner>Select Purchase Advertising
- From a Job - Click the Purchase Advertising button in the top-right corner
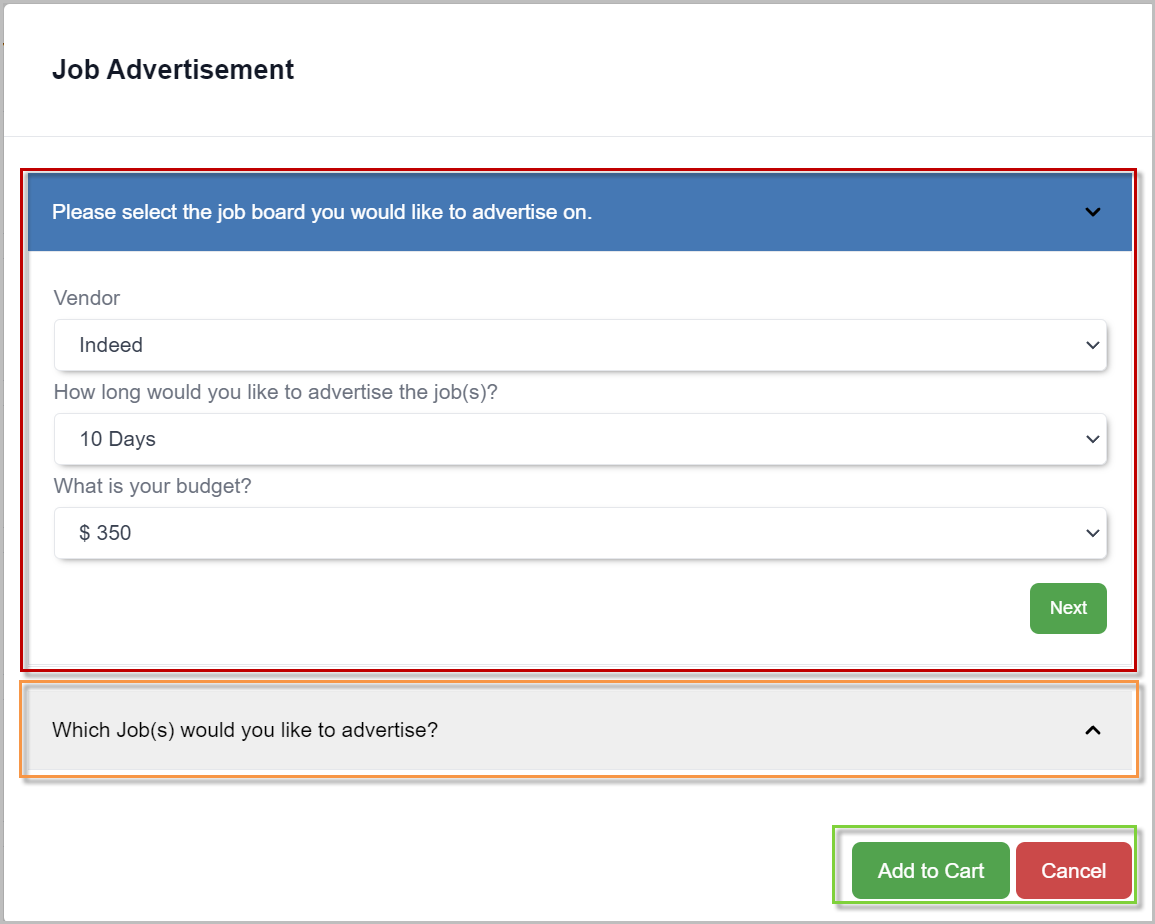
- Complete the Job Board selection items
- Select your preferred Vendor from the drop-down menu
- Select the duration you'd like for your ad to last
- Select your budget for the job ad
- Click Next
- Select the job(s) you'd like to advertise from the drop-down menu.
If posting on Indeed, you can select more than one job by opening the drop-down menu and selecting a new job from the list!
- Click Add to Cart to start the payment step, or Cancel to go back to the Paid Advertisement tab
- Proceed to the Advertising History tab to confirm that your ad is listed with the Status In Cart
Learn more about Status Types here: Status Types
- Click the Blue Cart icon to proceed to the shopping cart and make your purchase
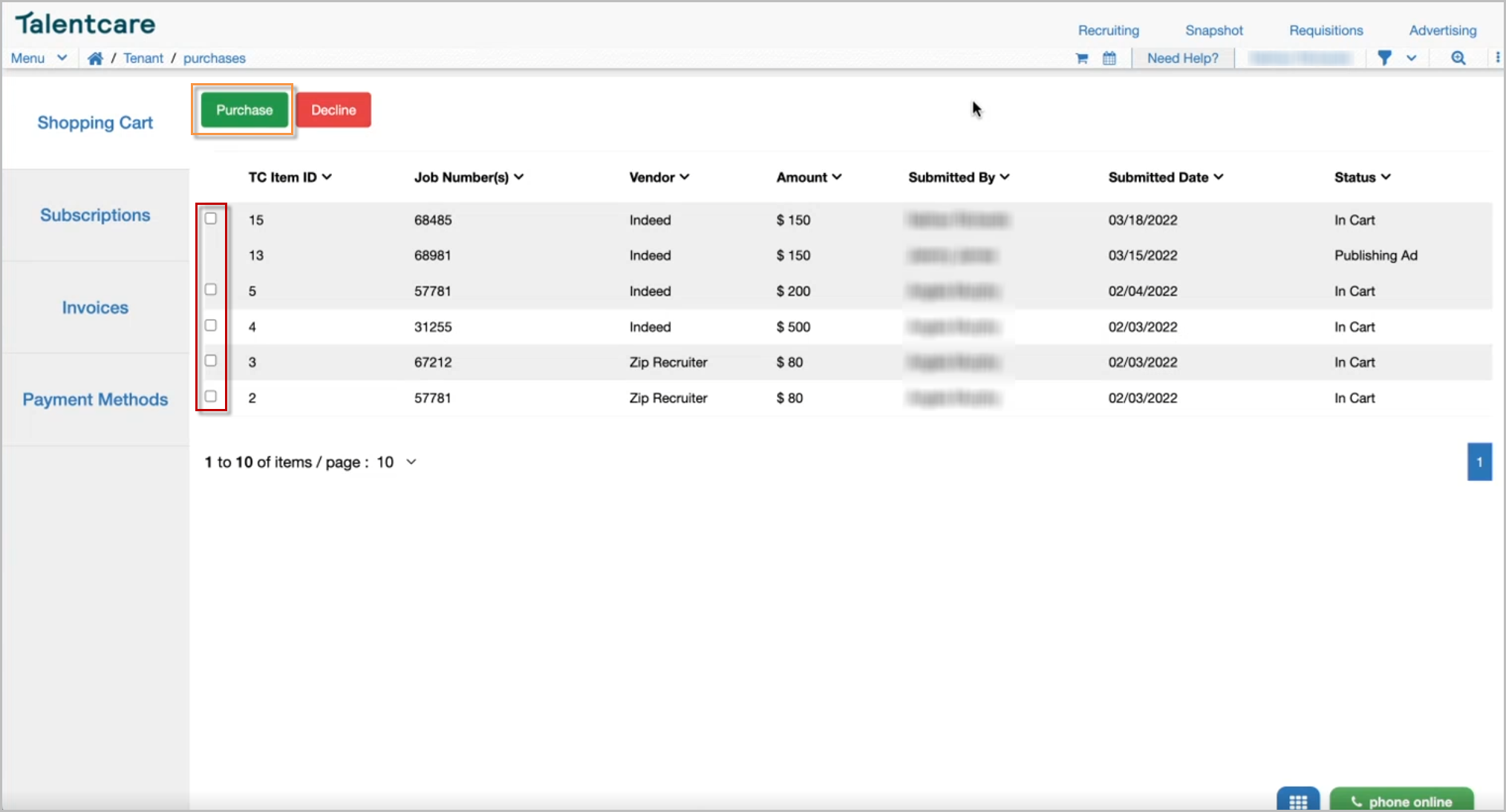
- Click the check box next to the job ads you're ready to purchase
- Click the Purchase button at the top of the page
- If you do not have a Payment Method on file, you will need to add one. Click Add Payment Method
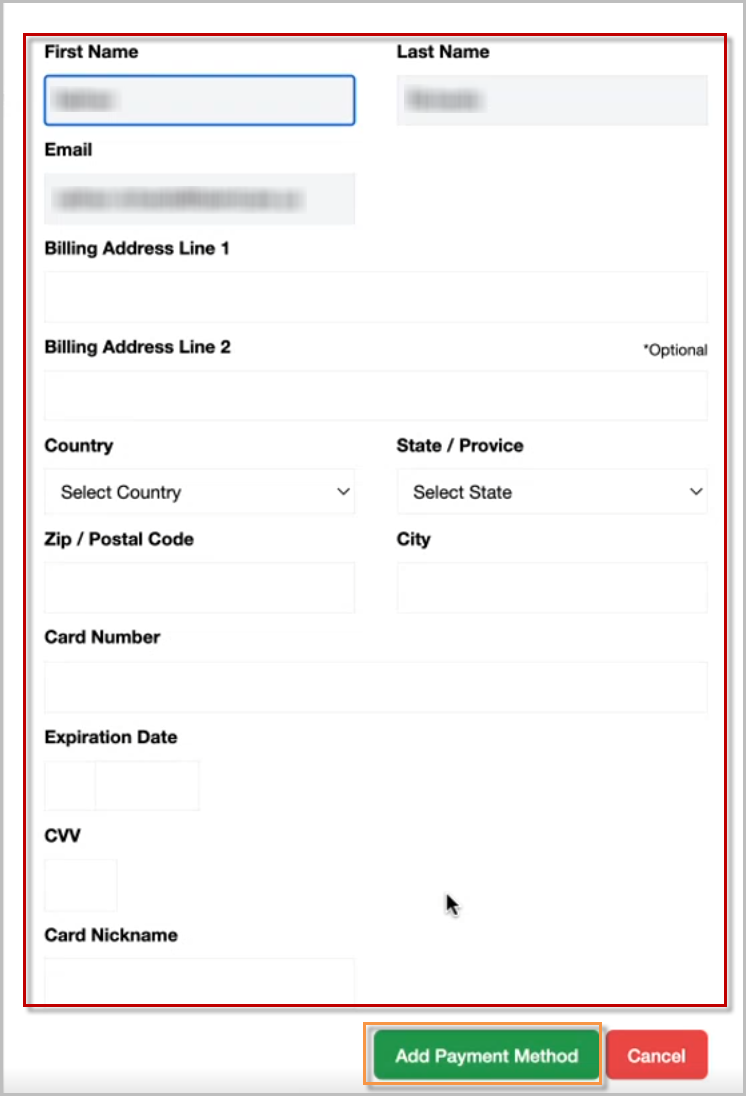
- Fill out the required billing information, including payment info
- Click Add Payment Method once finished
When a payment method is added, your card will be charged $1 USD as a confirmation for payment. The charge is automatically credited back.
- You can find your payment information in the Payment Methods tab
- Head back to your Shopping Cart tab and select your job ads once more, then click Purchase
- Select your payment method and you will be prompted to enter your Talentcare password for security purposes. Click Purchase
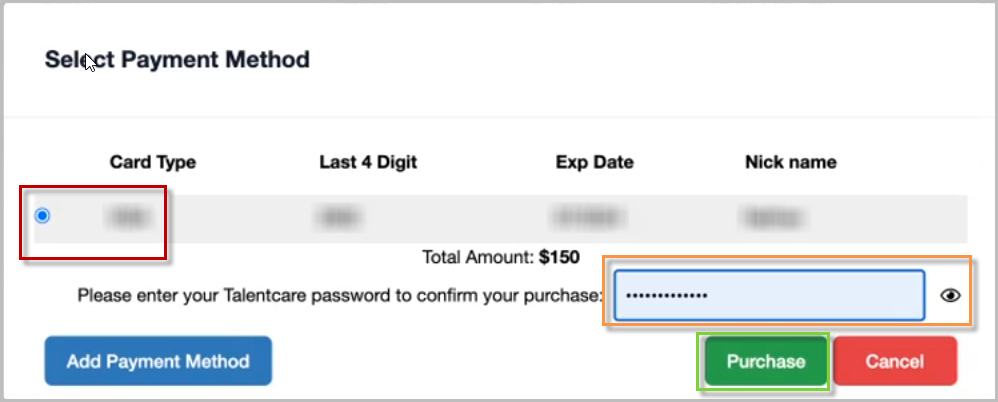
- Check the Invoices tab for more information about the purchase
- Once purchased, you can check the Status of your ad in the Shopping Cart, or the Advertising History tab
The amount of time it takes to process your payment can vary, from five minutes up to 72 hours
- When you see the Active Status, your job ad is now active on the job board of your choosing. Over time, you will be able to see metrics for the ad by clicking View in the Performance section of Advertising History
Status Types
Read below to learn more about the different Status types seen in the Advertising History tab
| In Cart | Your Ad request has been made and is in your Shopping Cart |
| Declined | The Ad request was denied by your Approver |
| Processing Payment | Your ad has been purchased and payment is processing |
| Failed Payment | Payment for your Ad has failed. If, after 72 hours since purchase, the status is still Failed Payment, a Support Ticket is automatically created and sent to Talentcare Helpdesk |
| Publishing Ad | Payment is processed and the Ad is being published to your chosen Job Board |
| Failed Publishing Ad | The Ad was not successfully published to your chosen Job Board. The system will attempt to retry publishing |
| Active | Your Ad is published and currently active on your chosen Job Board |
| Expired | The Ad has run for the duration selected when the Ad was purchased |
Error Handling
The following information details the types of errors you could possibly receive if something goes wrong with paying for, or publishing an ad/campaign. If you receive any of these errors, follow any steps to resolve.
Failed Payment Errors
| Error Message | Description | Resolution |
| Payment Failed - Something went wrong, please try again with a different form of payment | Your payment method was declined due to incorrect payment information or insufficient funds | Re-enter your payment information correctly, use a different payment method, or add funds and retry your payment |
Failed Publishing Ad Errors
Warning - Your purchase is pending payment processing, but the job is not on the job board. You will need to fix the following error(s) to publish the job on the job board.
These errors are related directly to posting jobs on Indeed's job board. For other job boards, the errors may be more generic, but the solutions still apply.
| Error Message | Description | Resolution |
| Error - Company | The company is not active; please contact Talentcare Helpdesk to re-activate the company in order to post the job | Link to documentation |
| Error - Location | The location is missing the state or province, please add the location to post the job | Link to documentation |
| Error - Job Status | The job status is not open, please change the job status to post the job | Link to documentation |
| Error - Description | The job description is empty, please add a job description in order to post the job | Link to documentation |
| Error - Salary/Pay information | The compensation is empty for jobs posted in Colorado. Please add compensation in order to post the job | Link to documentation |
Job Boards only publish jobs from our ATS once per day, so it could take up to 24 hours to publish a job advertisement after these errors are resolved.
Retry Publishing Ad -The system will automatically re-attempt to publish your campaign every 12 hours.
- This gives you 12 hours to resolve any of the errors above
- If ad publishing fails again, the system will retry again 12 hours later
- If ad publishing fails on the second attempt, 24 hours later, a support ticket is automatically generated and submitted to Talentcare Helpdesk
- After the support ticket is created, the system will continue to re-attempt publishing two more times over 24 hours
- If the ad is still not Active after 48 total hours, the ad will need to be recreated
For questions, comments, or issues, please contact us!