Whether you're a first time or returning user, follow the steps below to sign in to the Talentcare Platform.
Check your Email
For new users, an account creation email will be sent automatically to you once your account is created.
- In the email, use the link to access the Talentcare Platform and complete the setup of your account
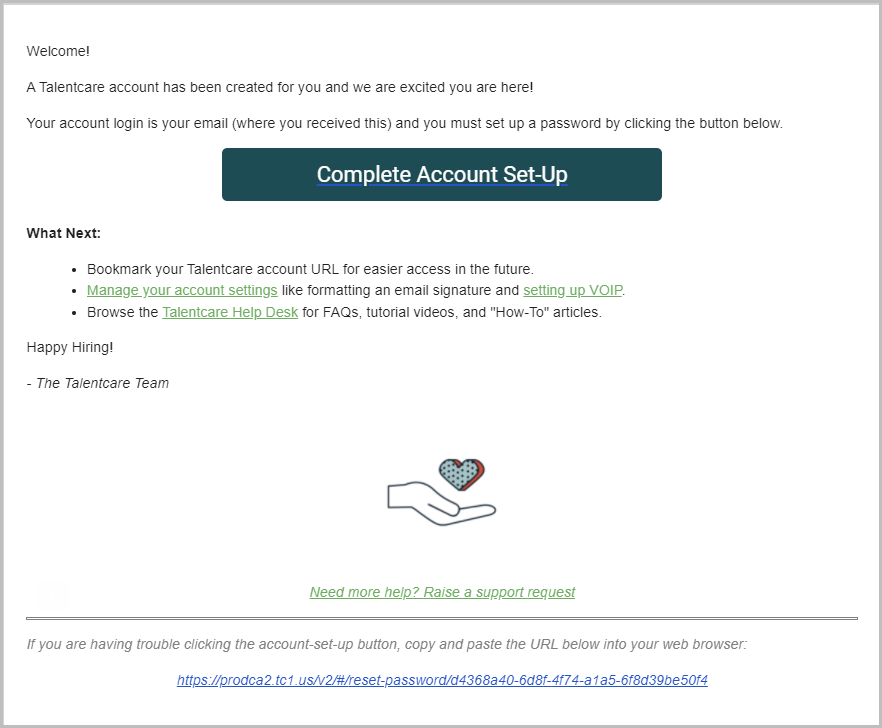
Sign in Options
Use the right URL!
In order to sign in to the Talentcare Platform, make sure that you use the following URL. Bookmark in your web browser for future use!
There are three options for signing in to your Talentcare Platform account; Password sign in, Google sign in, and Microsoft sign in.
Password Sign in
Sign in using your Talentcare Platform email address and password. This option is not linked to Google or Microsoft SSO.
- Create a password that you can remember. The basic password requirements are as follows
- A minimum of 8 total characters
- Your new password must be a combination of uppercase and lowercase letters
- Your password must include at least one number
- Your password must contain at least one special character (!.,?@#$%&*-_)
Need additional assistance with your password? Learn more here: Change your Talentcare Account Password
- Once you've set a password, click Sign in Here to sign in
- If your email address is not automatically populated, enter the email address that received the email invitation
Google Sign in
Sign in using your Google account, typically the one associated with your company. This allows for using Google's Single Sign-On, or SSO, to sign in to the Talentcare Platform.
- Click Sign in with Google
- In the pop-up window, enter your Google email address and password
- Follow any additional prompts to stay signed in, enter a MFA passcode, etc.
Microsoft Sign in
Sign in using your Microsoft, or M365, account associated with your company. This allows for using Microsoft's Single Sign-On, or SSO, to sign in to the Talentcare Platform.
- Click Sign in with Microsoft
- In the pop-up window, enter your Microsoft email address and password
- Follow any additional prompts to stay signed in, enter a MFA passcode, etc.
You can only sync one SSO account with the Talentcare Platform! Make sure that you sync the correct account before signing in with your SSO account.
Multifactor Authentication
When signing in, you may be prompted to enter a code before you can access the Talentcare Platform. This is known as a multifactor authentication, or MFA prompt.
- When prompted for a code, visit the email account associated with your Talentcare account
- You should receive an email with the 6 digit code. Copy/paste or enter this code in the prompt for the Talentcare Platform
- If the code is entered correctly, you should gain access to the Talentcare Platform right away
Issues Signing In
If you have trouble signing in to the Talentcare Platform, here are a few troubleshooting steps to take before contacting Talentcare Supportfor assistance.
- Check your password - Make sure you are entering the correct password and that it has not expired
- Check the link - Confirm you are using the appropriate URL to the Talentcare Platform
- Check the MFA code - If prompted for an MFA code, make sure you are entering it correctly
Sign Out
When ready to sign out of the Talentcare Platform, follow the steps below.
- From the Platform, proceed to Menu>My Account>Details
- Click Sign Out
- You will now be re-directed to the Talentcare Sign-in page
For questions, comments, or issues, please contact us!
Want to provide more feedback about this article? Submit Feedback Here!