Associate tags with your jobs or questionnaires to help organize and search for your candidates based on those tags. Learn more about how to use tags below.
Table of Contents
Associating Tags
You can associate your tags with jobs, job templates, and prescreening questionnaires.
In order to use tags, you need to create them in the Tag Library. Learn more here: The Tag Library
Jobs and Job Templates
- Navigate to either the job or job template to which you're adding tags
- If adding tags to a job template, you will need to edit the template
Learn more about editing job templates here: Edit Job Templates
- Click on the Settings tab, then the Tags tab

- To the right of the Tags section, click the Blue Plus (+) button to add tags to the job or job template
- In the pop-up window, begin typing the name of the tag you'd like to add and select it from the drop-down menu
- You can add as many tags as you'd like by typing the name after selecting the previous tag from the menu
- Once you've added all necessary tags, click the Blue Check button to add the tags
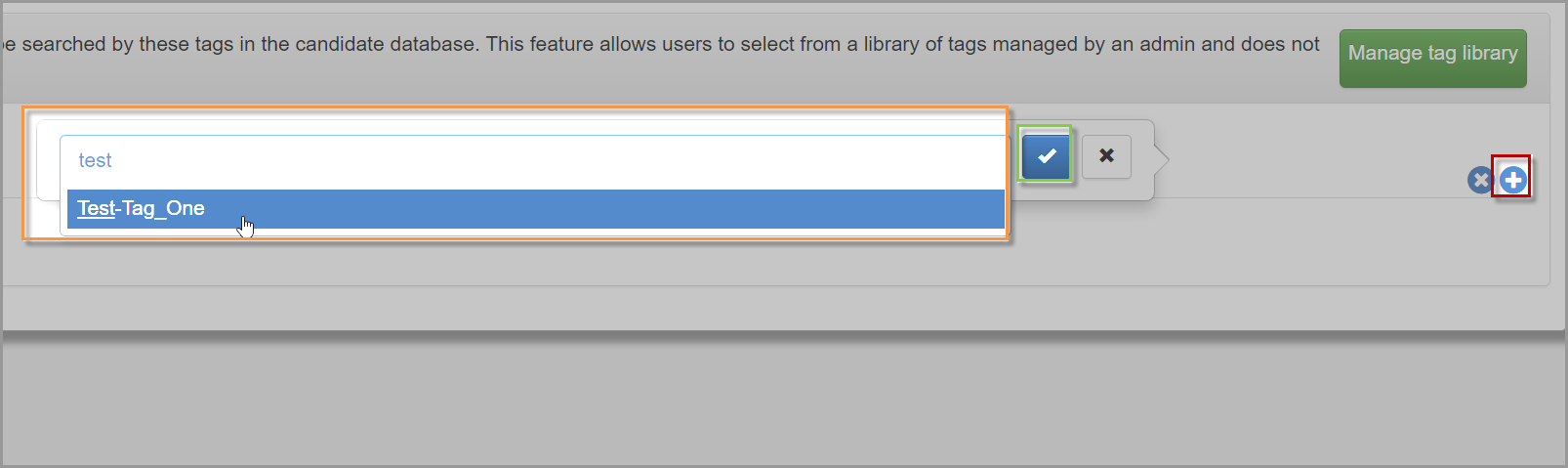
- The tags should now be added to the job or job template
Remove Tags
- Click the Blue X button next to the Blue Plus (+)
- Click the Blue X on the tag you'd like to remove, then click Save
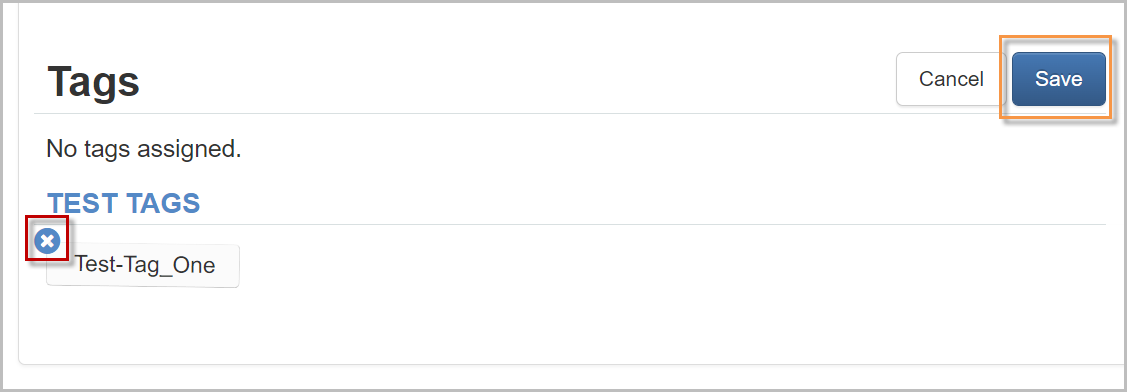
Prescreening Questionnaires
- Navigate to your Questionnaire Library by clicking Menu>Administration>System Admin>Questionnaire Management>Questions
- Click on the question you'd like to add tags to and locate the Tags section in the pop-up window

- Tags can either be added or removed based on the response the candidate provides to the question
- Enter tags by name into the appropriate fields associated with the question
- Once you've added your tags, click Update
- Remove any unwanted tags by clicking the X next to the tag name
Advanced Search
Once you have associated tags with your jobs and prescreening questions, you can use the Advanced Search to find candidates that are associated with specific tags.
- In the top-right corner of the ATS, click on the Blue Search button. This will expand the search feature

- Click Go to Advanced Search
- At the top of the page, click on the Tag field, then enter the name of the tag you'd like to search, then click on the tag from the drop-down menu
- Once you've entered the tag(s), click the Blue Check button

- Click the Run Query button to populate a list of all candidates associated with the selected tag(s)

- Remove the tags by clicking Remove Filters
Learn more about using Advanced Search here: Advanced Search
For questions, comments, or issues, please contact us!