Do you have multiple companies or brands in our ATS? If so, use this guide to help with managing users that are assigned to your companies.
Some features may not be available due to your User Type configuration. Please contact us for questions or issues.
Check User Group Permissions
There are two main permissions for user groups that you need to know: All Companies and Assigned Companies.
- If a user group has the View/Manage All Companies permission, then users assigned to that user group will be able to view and manage every company associated to you
- If a user group has the View/Manage Assigned Companies permission, users assigned to that user group will only be able to view and manage the companies you assign
- Change the permission for the user group by checking the boxes for View/Manage Assigned Companies
- You can also restrict what can/cannot be viewed/managed even further by using the additional check boxes under Manage Companies
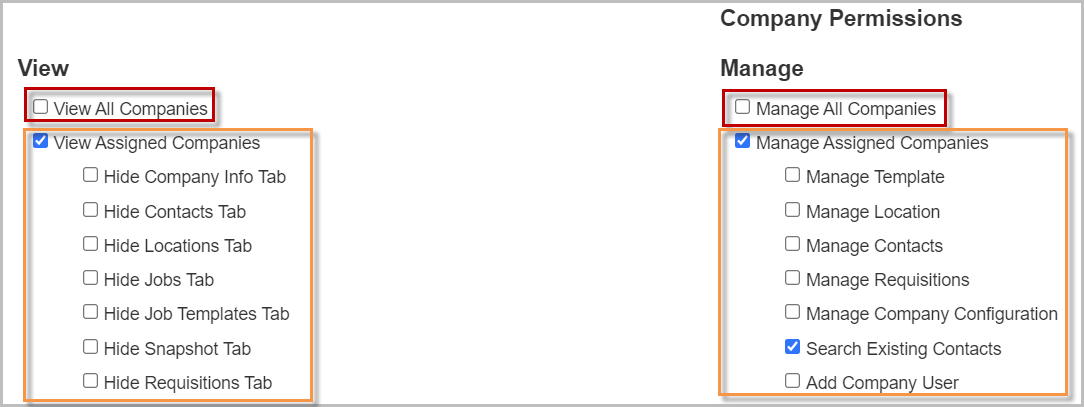
Not sure how to access or change user group permissions? Learn more here: Manage User Group Permissions
Manage a User's Assigned Companies
To manage a user's assigned companies, you will need to navigate to the Team Members page.
- Click Menu>Administration>System Admin>User Management>Team Members
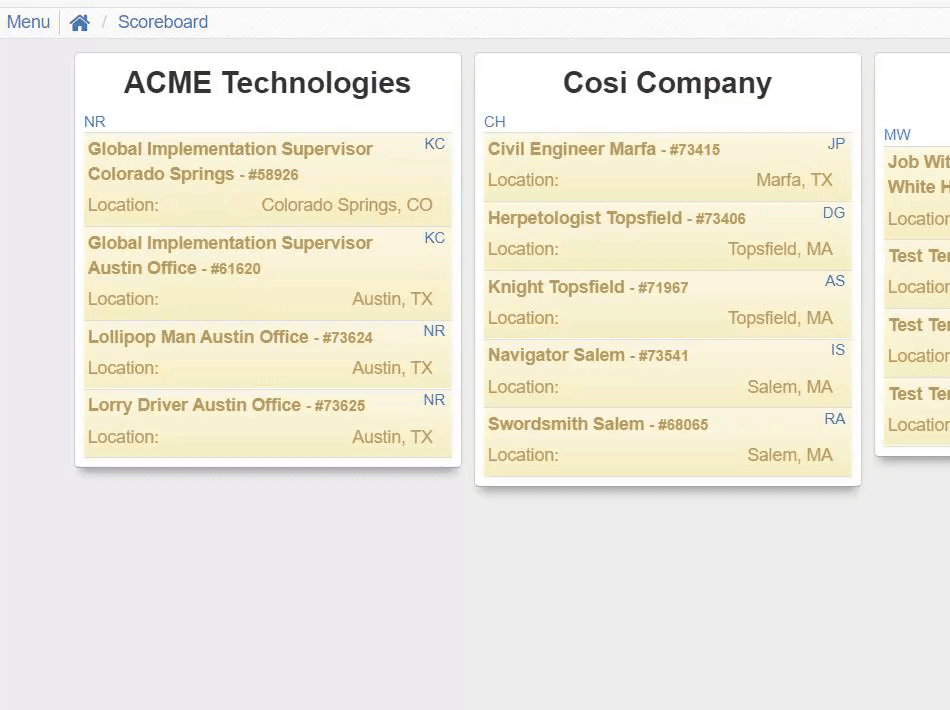
Add a Company
- Locate the user you plan to manage and click the Assign Companies button to the right of the user
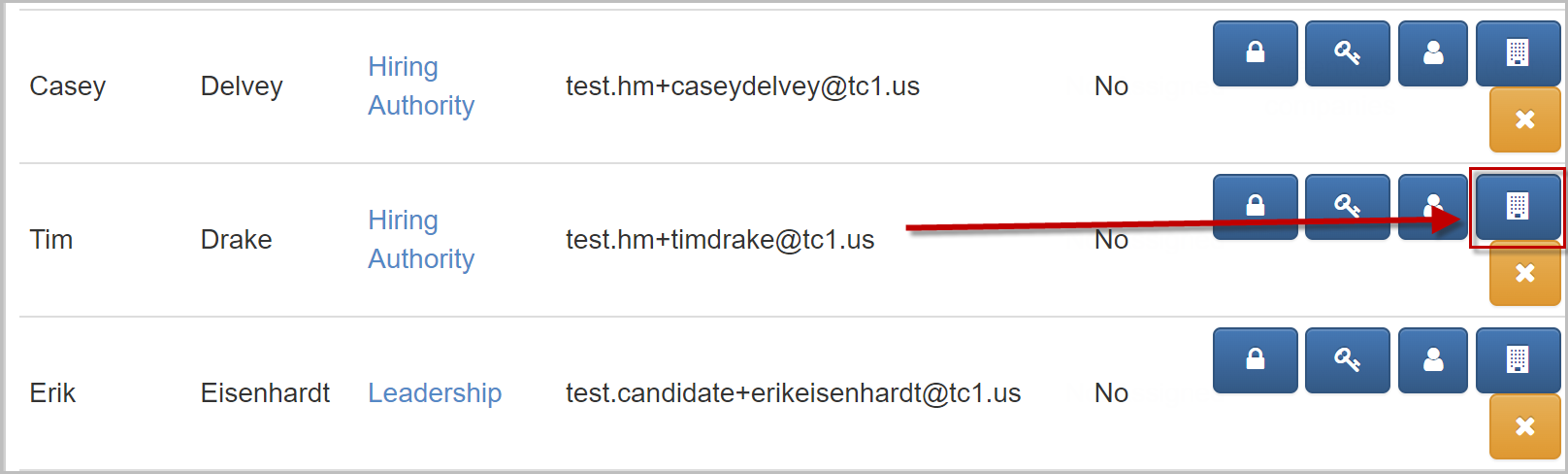
- In the pop-up window, enter the name of the company you're adding the user to, then select it from the drop-down menu
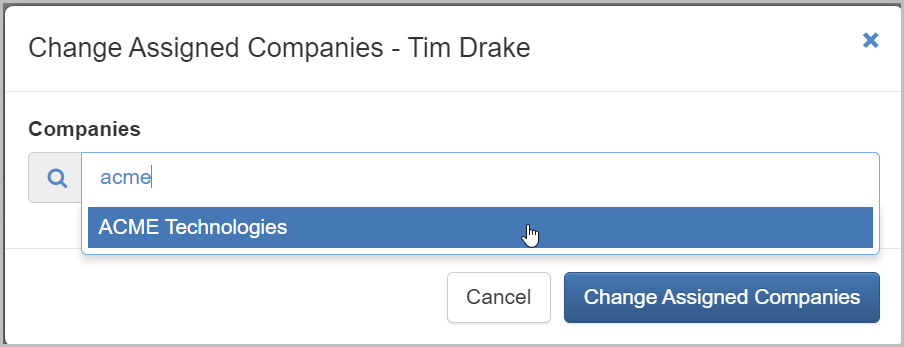
- If there are any companies already listed, these are companies the user is already assigned to
- Click Change Assigned Companies
Remove a Company
- Locate the user you plan to manage and click the Assign Companies button to the right of the user
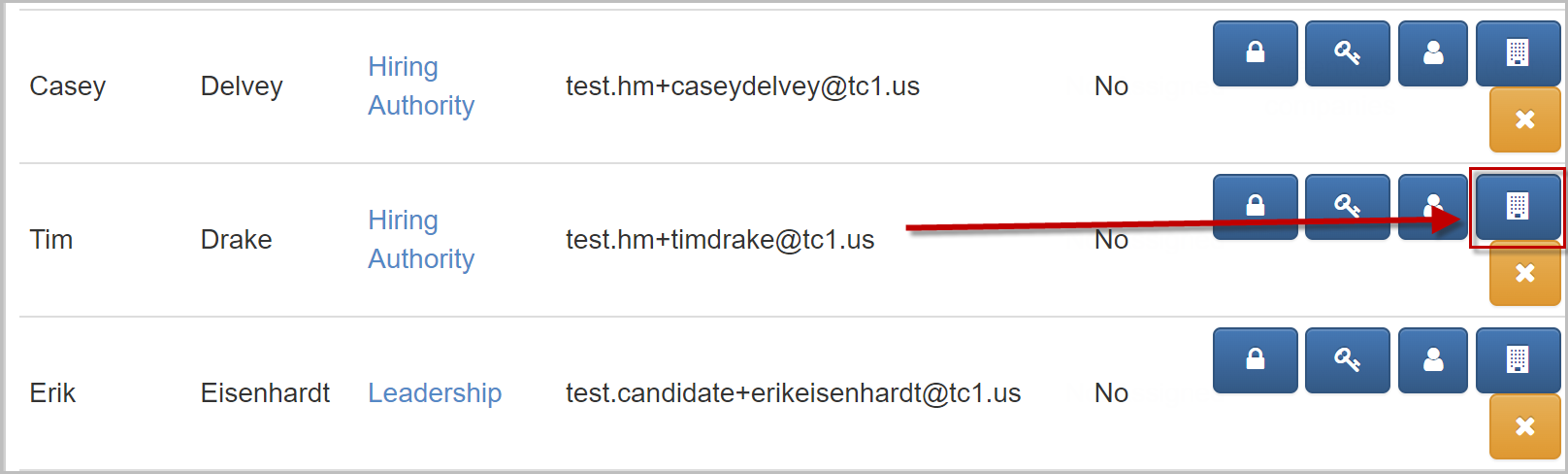
- In the pop-up window, locate the company you're removing the user from, and click the X in the top-left corner of the company
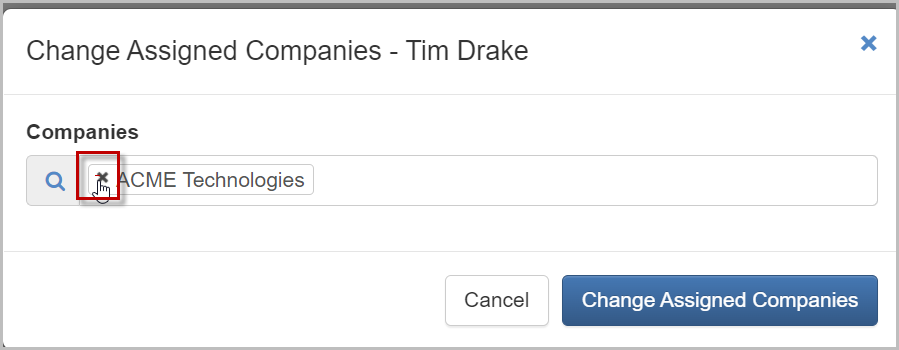
- Click Change Assigned Companies
For questions, comments, or issues, please contact us!