Follow the steps below to open a new job in our ATS.
Open a New Job
- Click the Home (blue house) button in the top-left corner of the screen, then select your Company
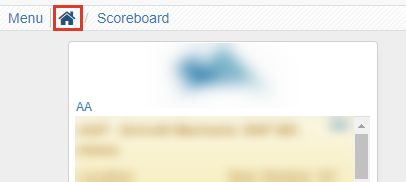
- Select the Requisition tab at the top-right of the screen
- Click the New Job Opening button in the top-right corner of the Requisitions page. This will open a pop-up window

Submit a Requisition from the Open Job
You can also submit a new requisition for an open job. Doing so allows you to increase your requisitions for a specific job.
- Locate the job you'd like to add a new requisition to
- From the Hiring Needs tab, click the + New Requisition button to the right of the screen

Learn more about increasing your requisitions here: Increase and Decrease a Requisition
General Information
Complete the General Information section, then click the Next button.
- Hiring Manager - Select the hiring manager for the requisition
- Job Location - Select the location for the job
- City - This should be automatically filled based on Job Location
- State - This should be automatically filled based on Job Location
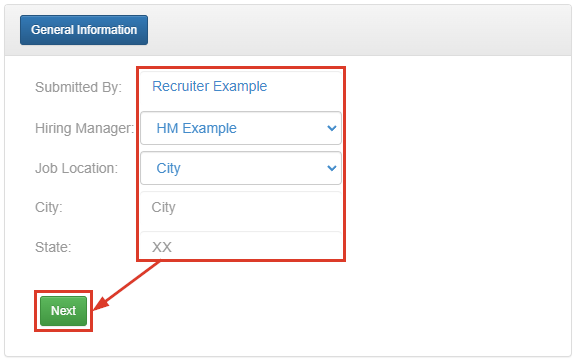
Job Details
Complete the Job Details section, then click Next.
- Job Title - Title of the job
Adding a new requisition from the Job page will automatically fill in the Job Title section with the appropriate job template!
- Employment Type - Select the type of employment that defines this job
- Modality - Is this role remote, on site, or hybrid
- Number of Positions - How many positions are available for this job
- Shift - Select the type of shift that defines this job
- Compensation - Enter the minimum and maximum rates of compensation for this job
- Why is the role open? - Is the role a new position or replacement
- Is this a budgeted position? - Answer whether the position is budgeted
- Target Hire Date - Use the calendar to set a target date of hire
- Additional Details - Enter any additional information pertaining to this job/requisition
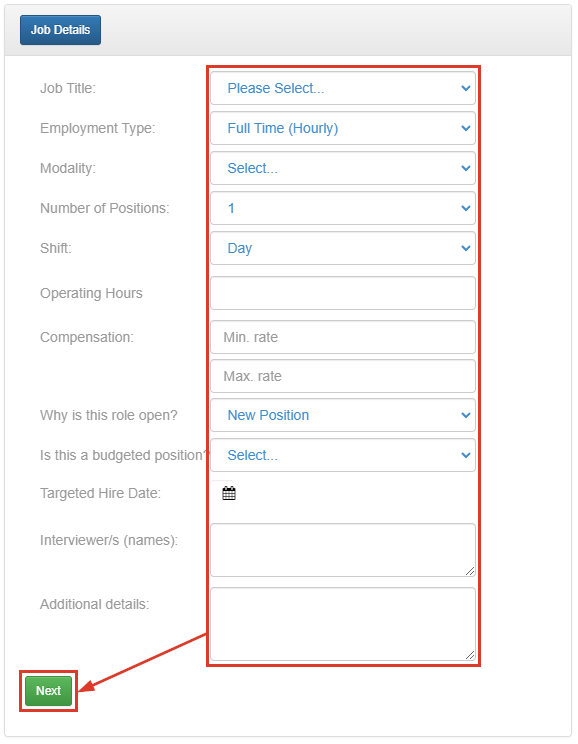
Job Distribution
Choose the desired setting from the Job Distribution section, then click Submit.
In order to make setting up the distribution easier for users opening new jobs, we added distributions on the requisition form
There are three options (see below)
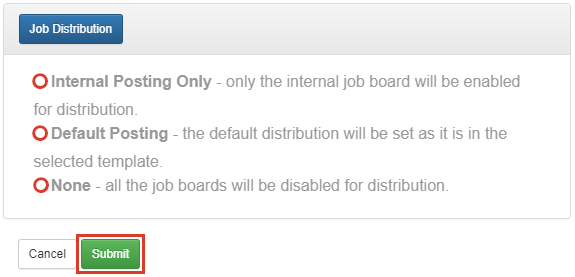
The option chosen will determine how the Distribution tab looks

Next Steps
Once your new job is submitted, you can find it listed under the Pending tab. It will remain there until the requisition is approved. Once approved, the requisition moves to the Active tab until it is no longer active.
Additional Information and Updates
Opening an Internal Job
This feature requires the use of an internal job feed for an employee access only job board. Without having an internal job board, this feature will have no effect.
If you wish to utilize this feature, please reach out to your client team
Requisition Location Change
The requisitions for a job will no longer be shown on the Candidates tab
They will now be shown separately in their own tab that will be called Hiring Needs
The number shown next to the title is the number of unfilled open positions available across all requisitions

Candidate Indicators
The candidate cards will now indicate if that candidate is either an internal candidate or a referral candidate
- Internal candidates will be marked with "IN"
- Referral candidates will be marked with "RF"
- External candidates will have no marking

Candidate page
- This information will also be shown on the candidate's page
| Internal Candidate | Referral Candidate |
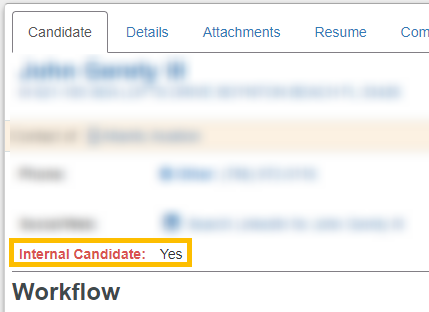 |
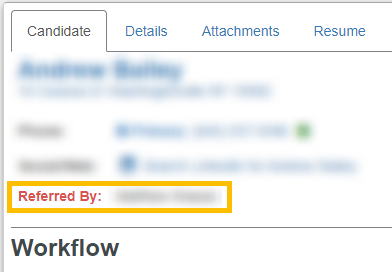 |
There are two ways a candidate can be marked as internal
- They apply for the position using the company's internal job board
- They answer:
| - the application question "Are you a current employee of (Company Name)?" with Yes | 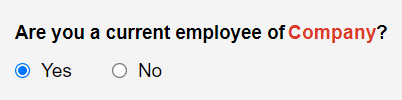 |
| - choose Confirm from the pop up window | 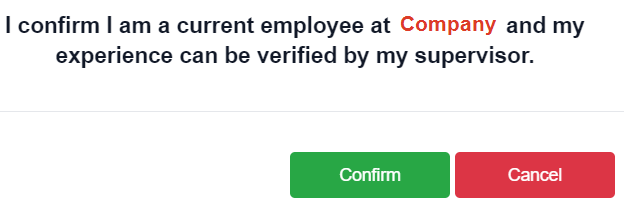 |
| - and enter the name of their supervisor | 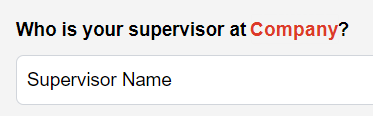 |
For questions, comments, or issues, please contact us!