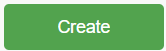The calendar feature allows you to link to external calendars, schedule events and meetings, and block out time slots. Learn how to use the Talentcare calendar below.
Table of Contents
Navigation
Choose one of the methods below to navigate to the calendar.
- Click on the Calendar icon in the upper-right side of any page in the ATS

- Navigate from the main menu by selecting Menu>My Account>Calendar
-gif.gif)
Using the Calendar
Learn about the features available to you as you use the calendar.
Create an Event
- Click the Create button in the top-left corner of the calendar page
- In the pop-up window, fill out all applicable fields
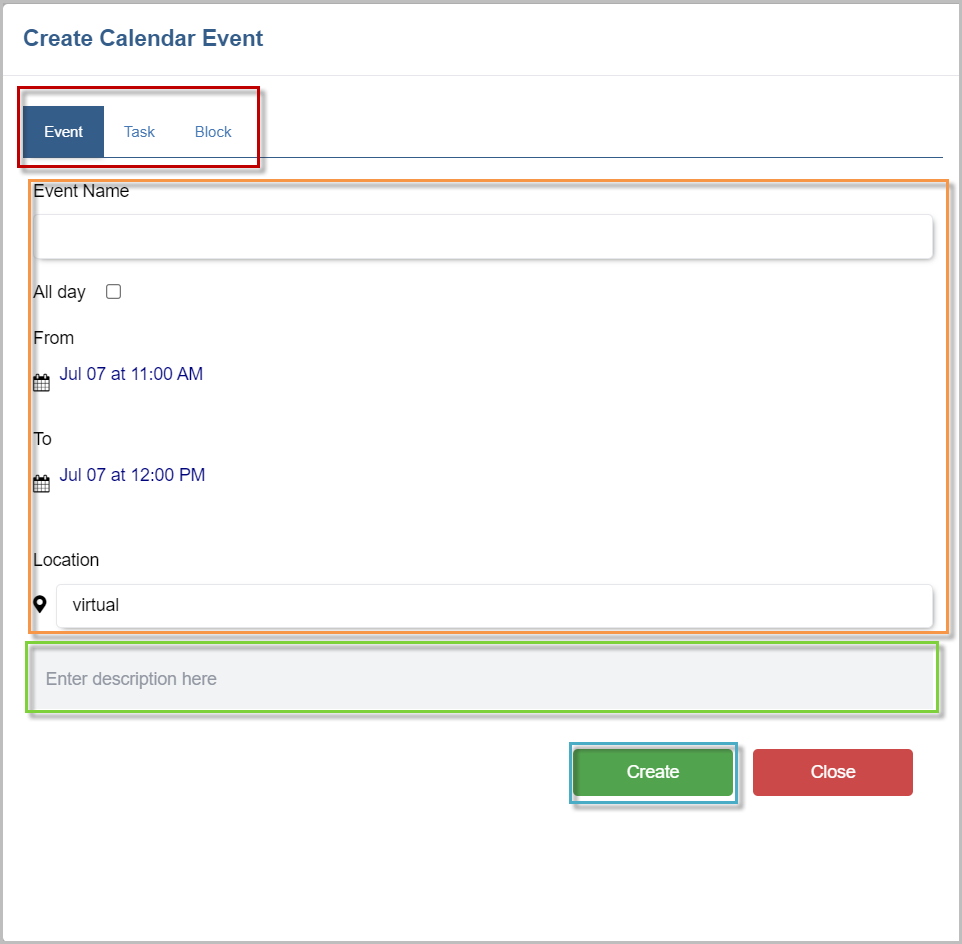
- Choose the type of item you'd like to create
- Event - A meeting or scheduled event
- Task - Can be a to-do item, a note for a certain date/time, etc.
- Block - Block out a specific date/time interval when your external calendar isn't synced
- Fill in the details of the calendar event
- Provide a description for the event
- Click Create when finished
Modify an Event
- Locate the event you'd like to modify on your calendar, and select it
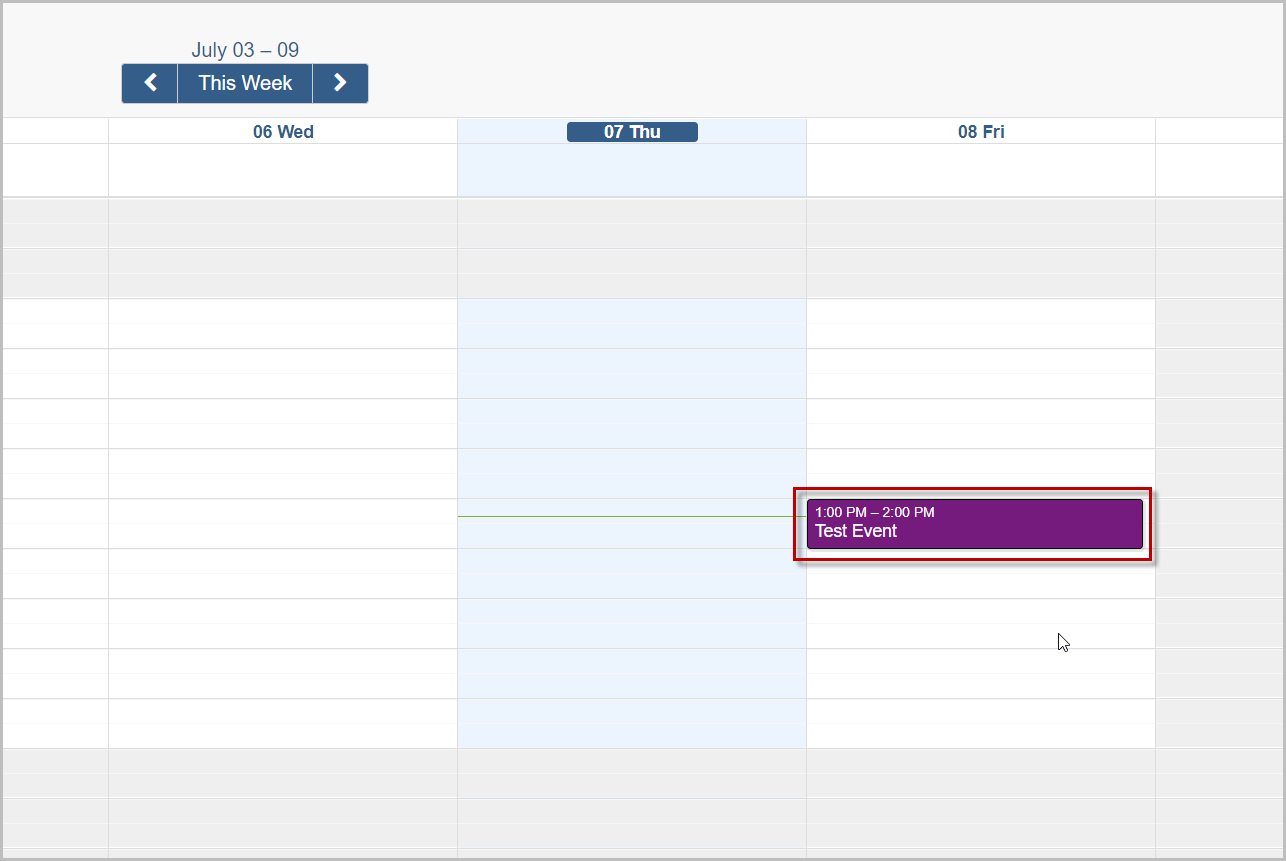
- In the pop-up window, select the option that pertains to how you'd like to modify the event
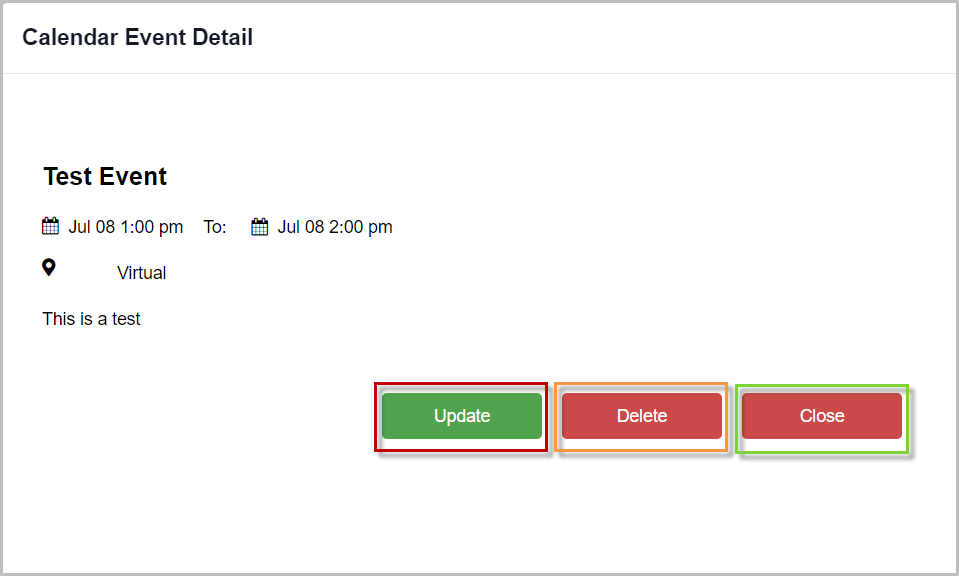
- Update - Make changes to the event date/time, location, and description
- Delete - Delete the event
- Close - Close the window
Sync Now
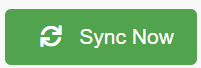
- If an external calendar has been synced with the Talentcare Platform calendar, click the Sync Now button to manually sync any updates between the calendars
- Learn more about syncing an external calendar below
Change Calendar View

- To change the calendar view, click the View button and select Day, Week, or Month
Calendar Settings
Choose one of the methods below to view and modify settings for your calendar, including syncing with external calendars.
- From the Calendar page, click the Settings button in the top-right corner
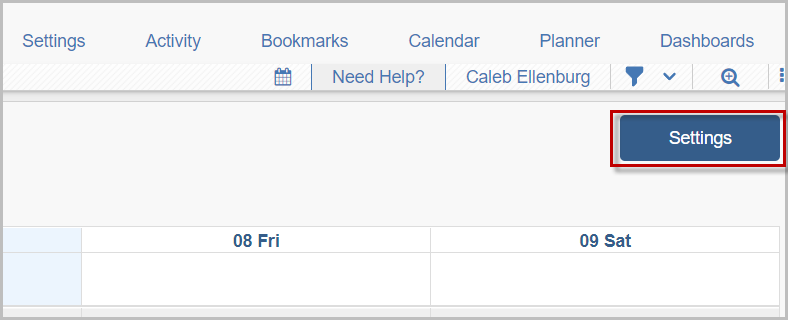
- Navigate from the main menu by selecting Menu>My Account>Account Settings>Calendar
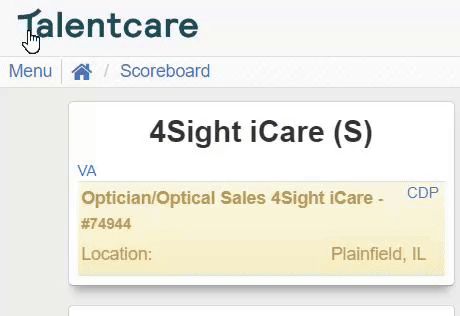
General Calendar Settings
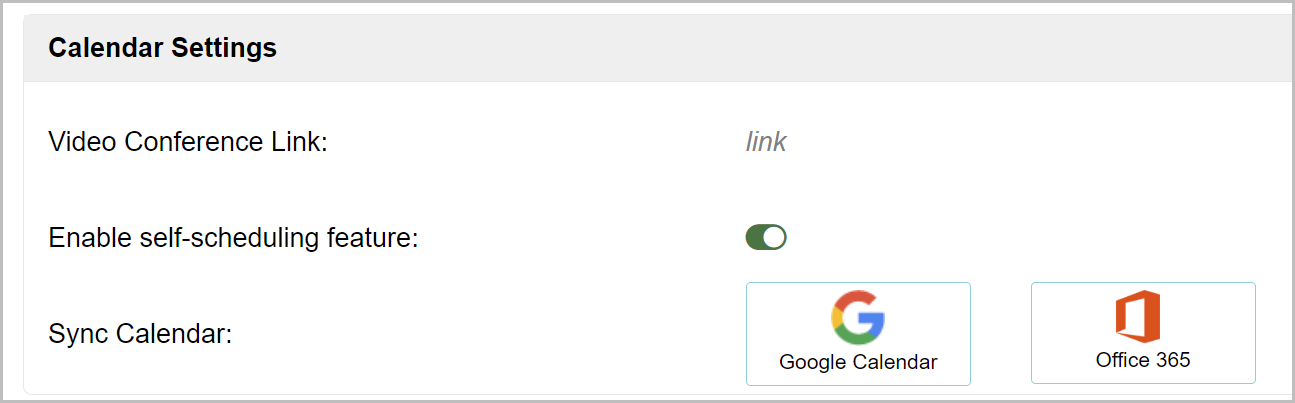
Video Conference Link:
- If you have a perpetual video conferencing link that you'd like to use with your calendar, click link to paste your conferencing link
- Click the Green Check button to save
Enable self-scheduling feature:
- This feature is toggled on by default
- Enabling this feature would allow candidates to schedule an interview time on your calendar
Learn how to set up an interview to allow a candidate to schedule time on your calendar here: Schedule an Interview
Sync Calendar:
- Choose to sync either a Google or Microsoft Outlook calendar with your Talentcare Platform calendar to see events and reminders that have been scheduled on either
Want to sync your external calendar? Learn more about the available options below:
Working Hours
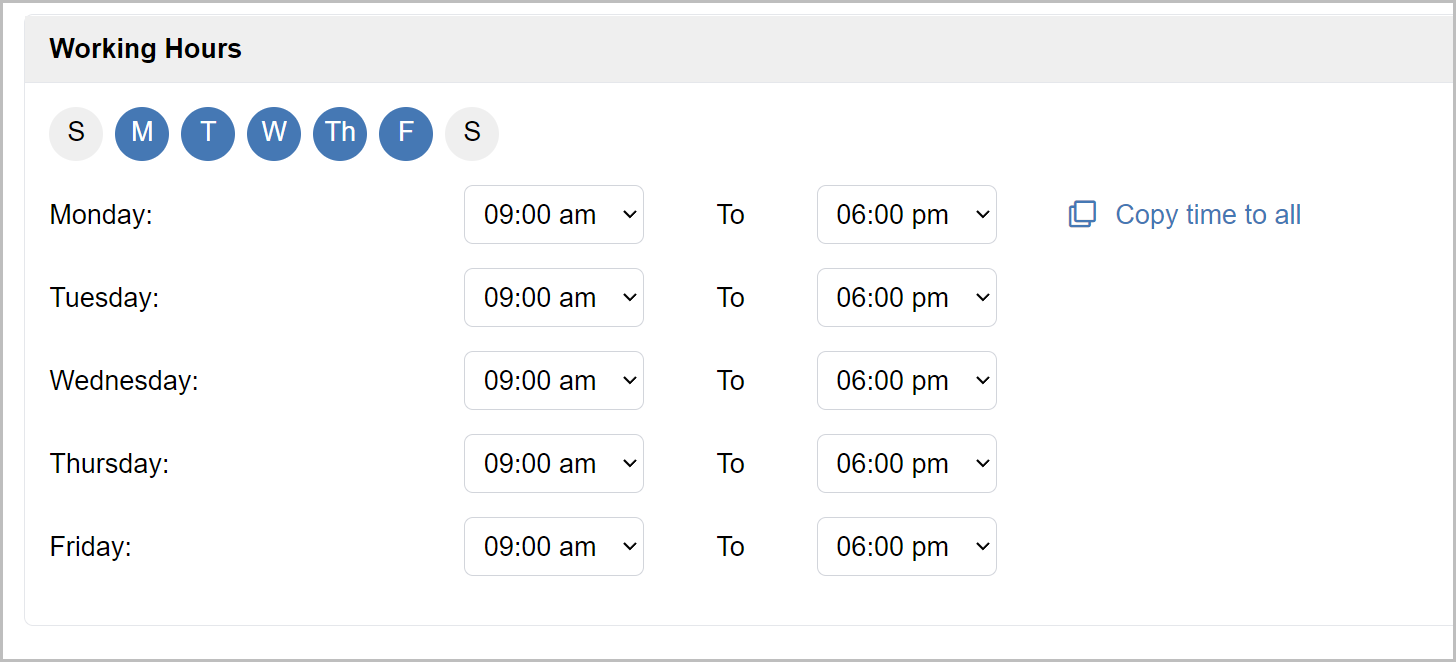
- Use the bubbles at the top of the Working Hours section to set your standard daily availability
- Set your standard daily working hours by selecting the appropriate time from the drop-down menus for each day. Alternatively, you can set the first one and click the Copy time to all button to quickly set that time for all
Want to know more about your Talentcare account settings? Learn more here: Managing your Account Settings
For questions, comments, or issues, please contact us!
Want to provide more feedback about this article? Submit Feedback Here!