Now that you have an Offer Letter template or two, it's time to add them to your jobs and job templates.
Some features may not be available to you at this time. You can find information about our legacy Offer Letter process here: Configure an Offer Letter Template. Please contact us for questions or issues.
Disable Legacy Offer Letters
In order to use EasySign Offer Letters, the legacy Offer Letter feature must be disabled for your job or job template.
- Click the Jobs tab, then Job Configurations
- Select the Offer Letter tab
- Click the toggle button to disable legacy Offer Letters
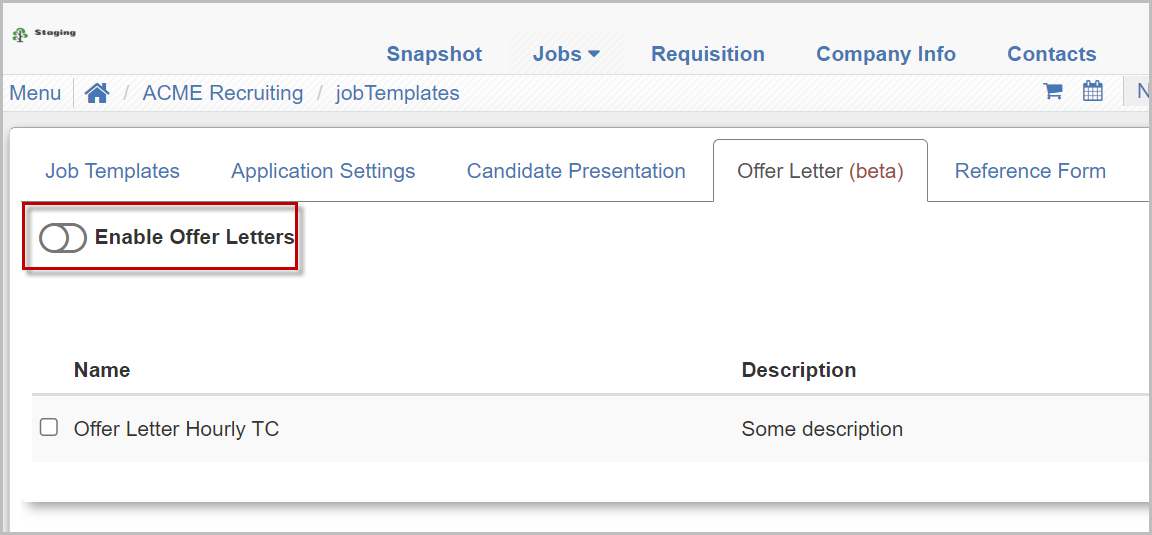
- If you try to enable legacy Offer Letters after adding an EasySign Offer Letter to a job, you will be prompted to remove all EasySign Offer Letters first
Job vs Job Templates
To add an EasySign Offer Letter to your job template, you will need to view and edit your job configurations.
Learn how to edit your job templates here: Edit Job Templates
Adding EasySign documents requires editing the job template settings. Learn more here: Edit Job Templates - Settings Tab
Once you've determined whether the Offer Letter will be added to a job or job template, the process for adding the Offer Letter is the same.
Configure Easysign Offer Letters
- Click the Add button at the top of the Screening and Hiring Tools tab
- In the pop-up window, select the EasySign Offer Letter template you'd like to add
- Select the user that will sign on behalfd of your company
- Click Save
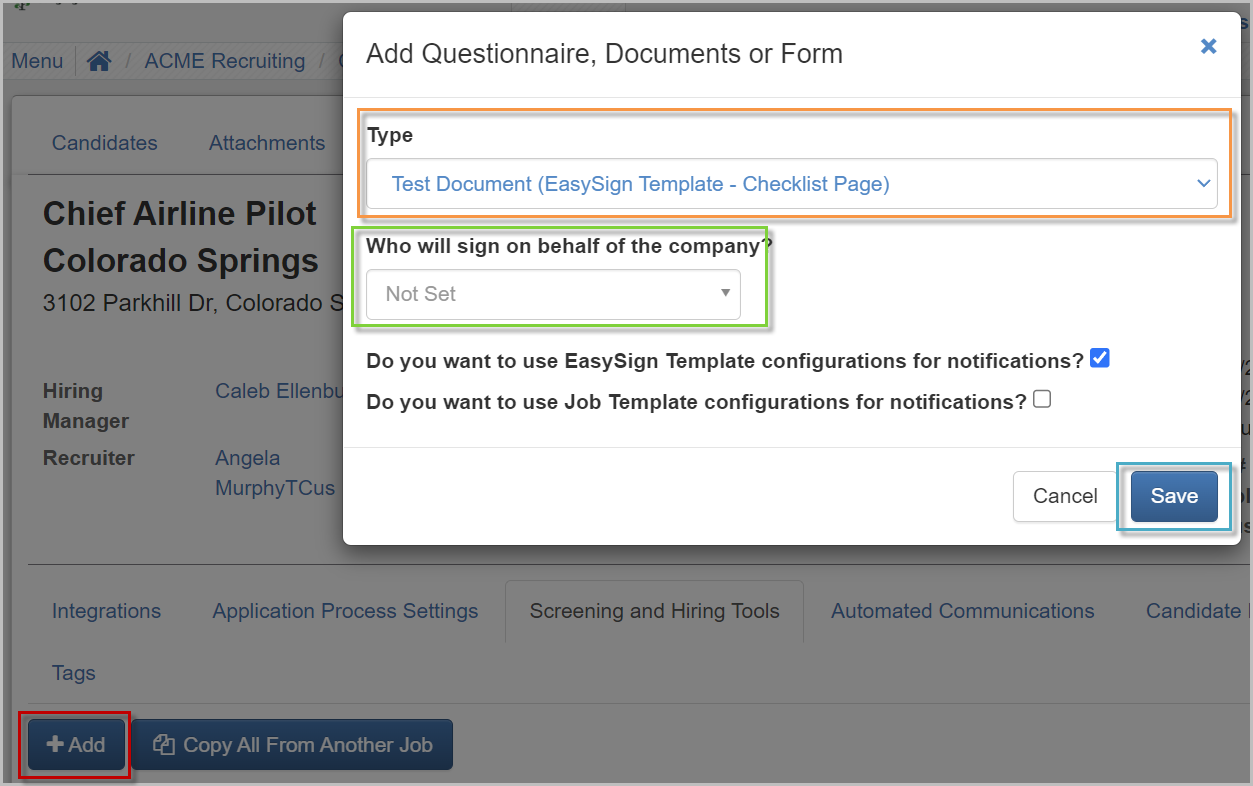
Update Your Candidate's Status
Offer Letters cannot be added to jobs until your candidate has been moved to the Offer Pending status. Learn more here: Update a Candidate's Status
As soon as you move a candidate to Offer Pending status, you are prompted with a pop-up window in which you will provide more details about your job offer.
- Enter the additional information, then click Create Offer Letter
- In the next window, you will see the same document editor used when creating the EasySign Offer Letter template. Make any necessary changes to reflect the job
- If you have multiple Offer Letter templates configured for the job, select the appropriate template from the drop-down menu at the top of the page
- When finished, click Continue
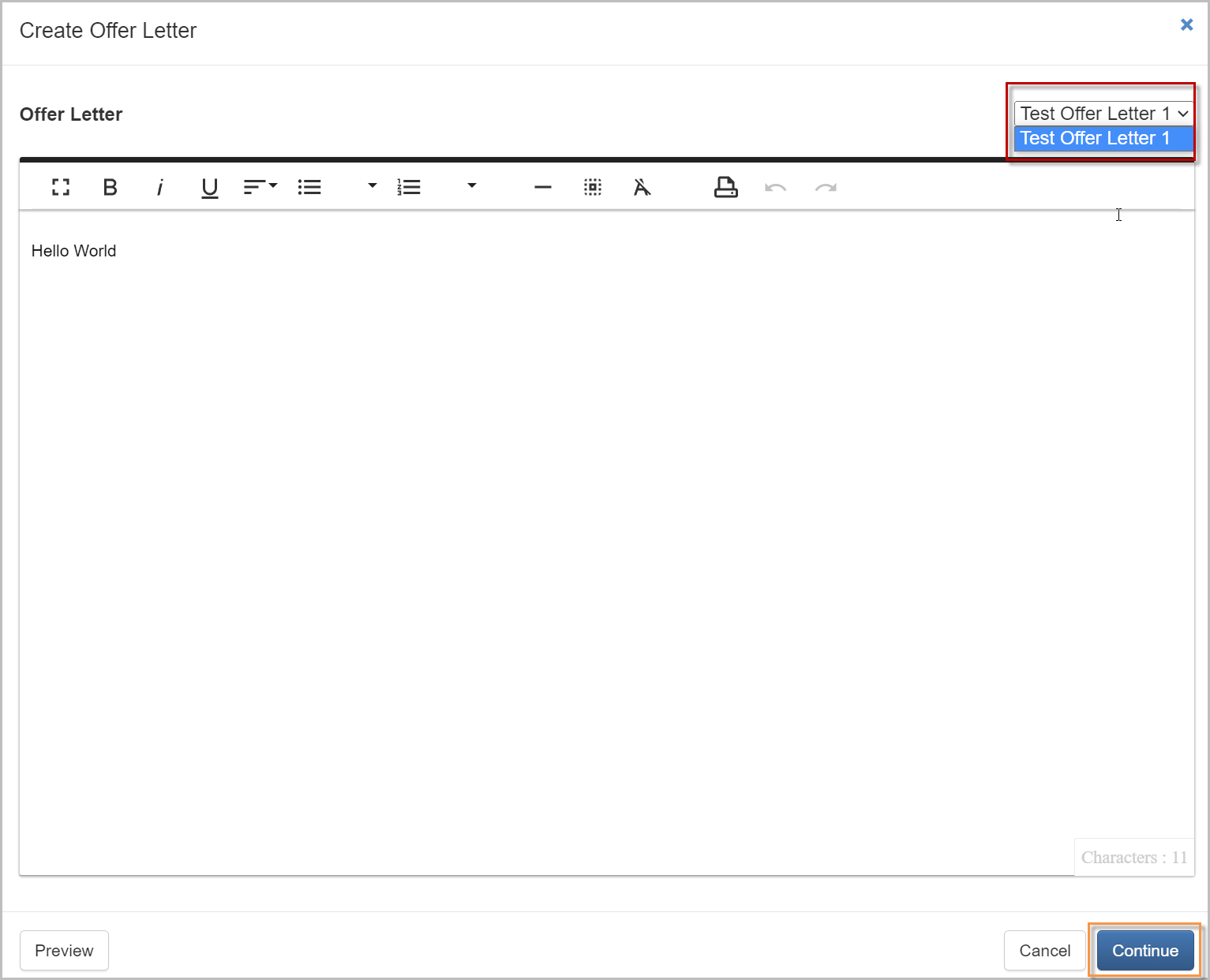
- The candidate will now be moved to Offer Pending, and the Offer Letter will be available for the candidate to sign in the Candidate Portal.
Want to view the sent Offer Letter? If you sent the Offer Letter, you can click on the Offer Pending status in the Candidate Workflow and click View Offer Letter
Offer Letter Status
Once an Offer Letter is sent to the candidate, you can find one of the following statuses in the Candidate Process section of the candidate card. Below you will find some of the more common statuses.
- Requested - If you see requested, the Offer Letter has been sent to the candidate and is awaiting signature
- Not Sent - The Offer Letter has not been sent to the candidate
- View - If you have access to view the signed Offer Letter, you will be able to view and download the Offer Letter once it has this status
- Complete - If you do not have access to view the signed Offer Letter, you will see the Complete status once the candidate has signed
For questions, comments, or issues, please contact us!