Using the EasySign feature, you can now create your Offer Letter templates and configure them for use when you're ready to make your next hire.
Some features may not be available to you at this time. You can find information about our legacy Offer Letter process here: Configure an Offer Letter Template. Please contact us for questions or issues.
Table of Contents
- EasySign Offer Letter Permissions
- Create EasySign Offer Letter Templates
- Compose your Offer Letter
- Edit your Offer Letter
- Set Authorized Locations
- Archive an Offer Letter
EasySign Offer Letter Permissions
Before creating and using EasySign Offer Letters, it is important to confirm that the proper permissions are set for you and your team. For user groups that will create and send Offer Letters, enable the following permissions.
Learn more about setting user group permissions here: Manage User Group Permissions
- View All Locked Documents - Locked documents are those that are only viewable by some people...
- Create and Send Offer Letters - This permission is required in order to create and/or send Offer Letters and templates to candidates
- Create and Edit EasySign Templates - This permission allows for the creation and editing of EasySign Offer Letter templates
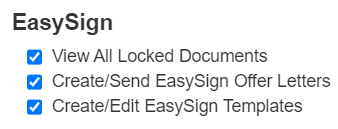
Require Offer Letter
By requiring an Offer Letter, you can enforce a process flow that prevents candidates moving to the Offer Accepted status before signing an Offer Letter.
- From the job you'd like to require Offer Letters, proceed to the Application Process Settings
- After selecting the desired job, click on the Settings tab > Application Process Settings tab > Application Process list

- Scroll down the Application Process list, and enable Make Offer Letter required
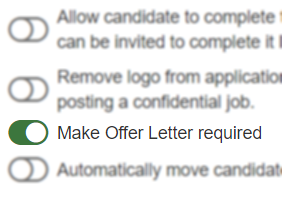
Create EasySign Offer Letter Templates
In order to create your EasySign Offer Letters, you will need to first create the templates. Proceed to the EasySign Templates page to begin.
- From the Snapshot, click on the Jobs tab > EasySign Templates
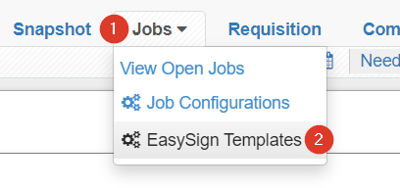
- Clicking on EasySign Templates leads to the EasySign Overview page
- From the Overview page, there are two ways to create an offer letter
- Select the Offer Letters tab on the left side
- Select "Get Started" from the Overview page

- Click Create Offer Letter at the top of the Offer Letters page

- In the pop-up window, fill in the required fields

| Internal Name | A name given to the Offer Letter template that is used to identify the template internally; this name is not used outside of the ATS |
| Candidate Facing Name | The name for the Offer Letter that the candidate will see |
| Candidate Facing Instructions | Instructions provided to the candidate to aid in completing the Offer Letter |
| Document Presentation | Offer Letters are required to be presented in the Onboarding stage of the hiring process, and cannot be modified |
| Signed by company representative? | Checking this box sets a requirement for a company representative to sign the Offer Letter |
| Signed by Candidate first? | This question only appears if a company representative is required to sign the Offer Letter. Checking this box requires the candidate to sign the Offer Letter before the company representative |
| Hiring Manager notification? | Checking this box will notify the Hiring Manager once the candidate has signed the Offer Letter |
| Primary recruiter notification? | Checking this box will notify the Primary recruiter once the candidate has signed the Offer Letter |
| If you'd for anyone else to be included in notification of when the Offer Letter is signed, enter the email address(es) in the text box, separated by a comma | |
- Click Save when the above information is complete
- In the next pop-up window, you will compose your Offer Letter using the embedded document editor
Compose your Offer Letter
At this stage, you will need to create the Offer Letter using the tools available in the document editor.

Editing Tools
The editing tools can be used to write your Offer Letter, add variables, as well as other formatting options. Learn more below.
Variables
| |
Click the Variables button to select variables from a drop-down list |
Learn more about variables here: Variables
Text Formatting
| Bold | Italic | Underline | |||
| Strikethrough | Subscript | Superscript | |||
| Fullscreen | Inline Style | Paragraph Style | |||
| Align | Ordered List | Unordered List | |||
| Decrease Indent | Increase Indent | Quote | |||
| Font Family | Font Size | Paragraph Format | |||
 |
 |
 |
|||
Additional Formatting
| Insert or Upload: | |||||
| Link | Image | Video | File | Table | Horizontal Line |
| Other Editing Tools | |||||
| Select All | Clear Formatting | Help | Code View | Undo/Redo | |
Best Practice Tip! - Have an Offer Letter already written you'd like to re-use? You can copy/paste your Offer Letter into the template editor, but we recommend clearing all formatting!
- Once your Offer Letter is complete, click Preview to see how the printed version of the Offer Letter will look
- From the Preview pop up, click Editor to return to the Document editor or click Cancel to return to the Template editor
- Click Cancel to go back to the Template editor to make any necessary changes
- When you're satisfied with the Offer Letter, click Save
Edit your Offer Letter
- To make changes to your Offer Letter, click the Edit button to the right of the template you need to edit

- Make any necessary changes in the pop-up window, and click Save when complete
Set Authorized Locations
When an Offer Letter template is complete, you will need to set it to be used at authorized locations.
- To set the locations for a template, click the Permissions button to the right of the template you need to set up

- In the pop-up window, click the Check box for each location you'd like to be authorized to use the Offer Letter

- For brands/companies with multiple locations, click the Locations button for each to select those locations individually

- When you are finished, click Save
Archive an Offer Letter
- To archive an Offer Letter, click the Archive button to the right of the template you need to archive

- This will open a warning message regarding the result of archiving a template, and ask for confirmation before archiving the template

- From the pop-up window, choose either Archive to archive the selected template, or Cancel to close the window and return to the Offer Letters page
Now that your Offer Letter template has been created, it's time to start using it. Learn more about how to add Offer Letters to jobs and templates here: Add EasySign Offer Letters to Jobs
For questions, comments, or issues, please contact us!